In questa questa pagina descriviamo tutte le operazioni e le funzionalità che sono a disposizione dell'utente di base nel software T-HelpDesk Ticketing IT Trouble Ticketing:
In fase di elaborazione della richiesta, sono sempre disponibli all'utente richiedente le seguenti azioni sul singolo ticket:
- Visualizzare lo stato della richiesta e le informazioni aggiuntive
- Allegare ulteriore documentazione
- Interagire con l’utente che ha in carico la richiesta tramite un thread di comunicazione
- Visualizzare i passaggi di stato della richiesta
- Chiudere il ticket (se autorizzato dal risolutore e non chiuso direttamente da quest’ultimo)
Creazione della richiesta
Tramite questa funzione è possibile inserire un nuovo ticket nell'applicazione di Help Desk, indicando obbligatoriamente le informazioni principali del ticket, come titolo, descrizione e categoria ed eventuali allegati. Nelle paragrafi che seguono verranno illustrati i passaggi necessari per inserire una nuova richiesta nel software di Help Desk Trouble Ticketing.
Creazione della richiesta di Help Desk da catalogo
Per creare un ticket a partire dal catalogo servizi è sufficiente accedere all'home page come utente base, dove verranno visualizzati tutti i servizi definiti nel sistema di Help Desk Trouble Ticketnig; gli utenti con altri ruoli applicativi (Risolutore, Gestore risolutori, Amministratore, .. ) potranno accedere a questa modalità di inserimento cliccando sull'apposita voce nell'header (+). Di seguito la selezione del catalogo di riferimento da cui far nascere la nuova richiesta, ogni catalogo è collegato ad una divisione di riferimento (ex Sistemi Informativi):
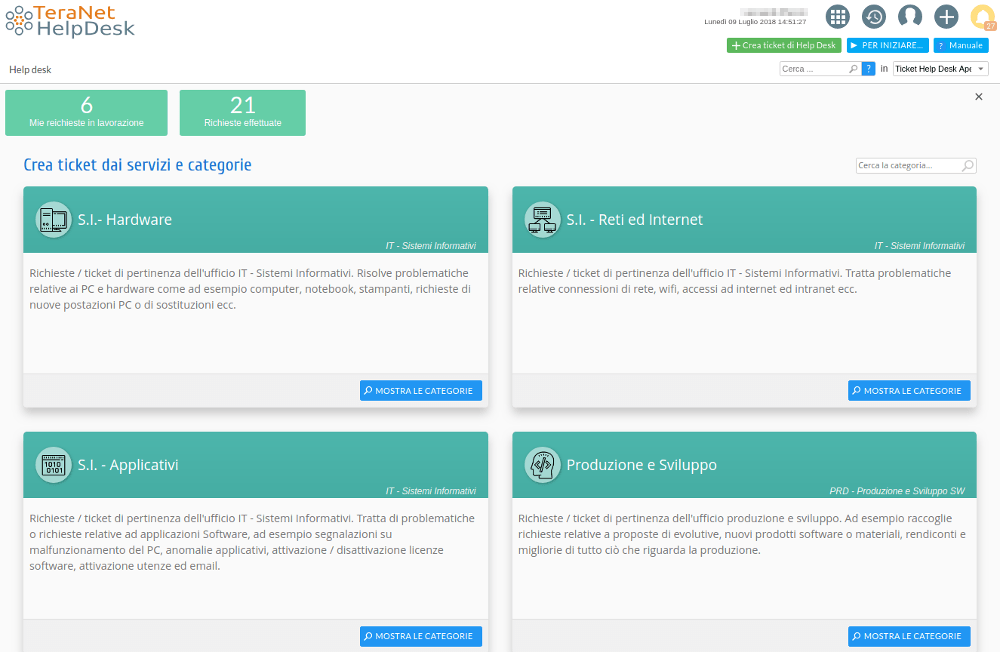 Fig. 1 - Selezione del catalogo di riferimento per il ticket da creare
Fig. 1 - Selezione del catalogo di riferimento per il ticket da creareCliccando su uno dei servizi offerti dal sistema, verranno mostrate tutte le categorie di pertinenza del servizio selezionato, si può notare dall'immagine che segue che le categorie possono avere diversi colori, in modo da dare la giusta enfasi alla tipologia di richiesta (“Supporto e Problemi”, "Processi e Servizi", ...):
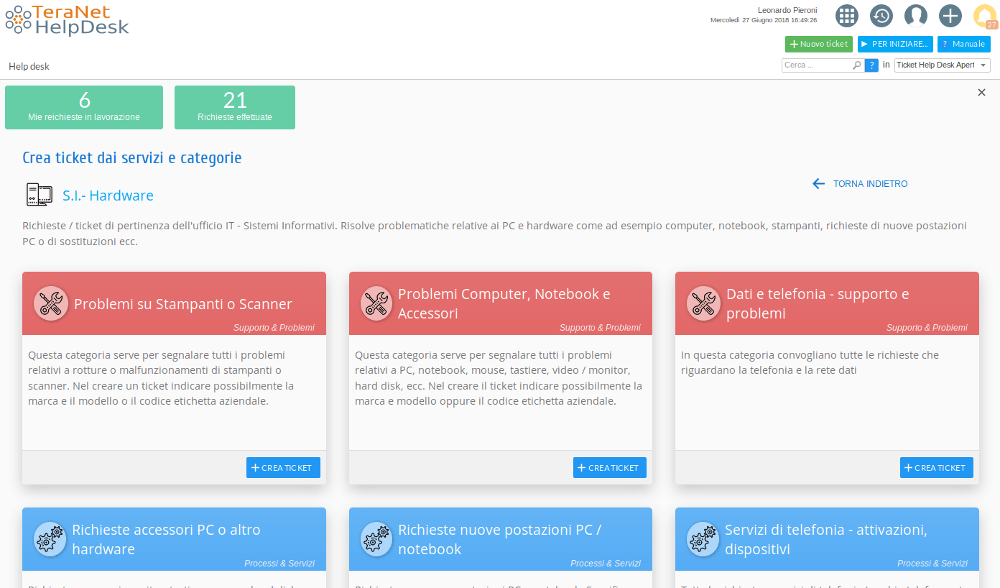 Fig. 2 - Selezione della categoria tra quelle disponili per il catalogo selezionato
Fig. 2 - Selezione della categoria tra quelle disponili per il catalogo selezionatoUna volta individuata la categoria, cliccare sul pulsante "Crea ticket" per aprire la form di creazione di una nuova richiesta:
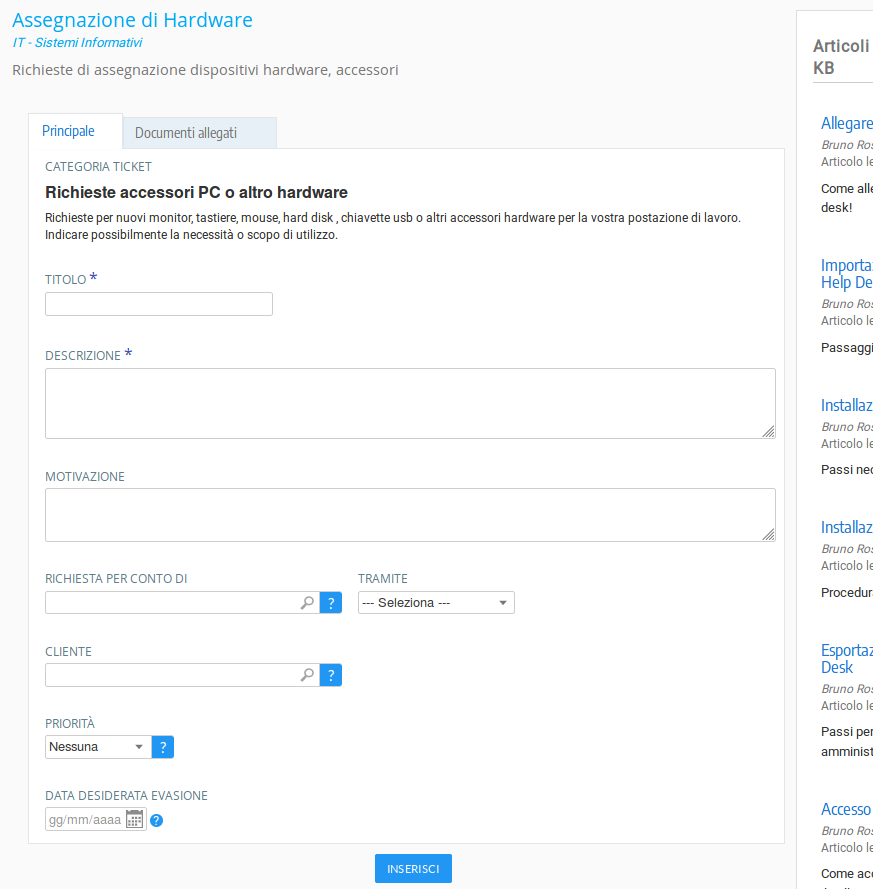 Fig. 3 - Form fullscreen per l'inserimento dei dati relativi al ticket da creare
Fig. 3 - Form fullscreen per l'inserimento dei dati relativi al ticket da creareDi seguito la descrizione dei campi presenti nella form di inserimento di un nuovo ticket:
- Titolo: il titolo della richiesta.
- Descrizione: Breve testo descrittivo del ticket
- Motivazione: Ulteriore testo opzionale per motivare la richiesta
- Richiesta per conto di: nel caso in cui la richiesta venga effettuata per conto di altre persone, il campo permette di specificare l’utente richiedente, che deve essere un utente regolarmente profilato nel sistema di Help Desk oppure un contatto esistente (contatto personale o contatto condiviso dal sistema)
- Tramite: permette di indicare il canale con cui l'"utente per conto di" ha comunicato la richiesta (email, telefono, voce, carta, passaparola, ...)
- Piorità: permette di comunicare una priorità.
- Data desiderata evasione: data entro la quale il richiedente vorrebbe che la richiesta fosse evasa. Questa è una informazione a corredo del ticket in quanto normalmente per ogni categoria dovrebbero essere definito il livello di servizio (SLA)
Documenti e screenshots
E' possibile caricare e allegare al ticket uno o più documenti (ad esempio, file pdf o immagini). Per far questo è sufficiente cliccare sul pulsante "Aggiungi files o immagini" nella colonna di destra (si aprirà la finestra di dialogo del browser),oppure trascinare i files desiderati nell'area tratteggiata.
E' inoltre possibile allegare dei "print screen": ad esempio premendo il tasto "Stamp" sulla tastiera, verrà salvato negli appunti uno screenshot dello schermo. A questo punto sarà sufficiente incollare il contenuto degli appunti tramite la voce di menu o semplicemente con la combinazione di tasti "ctrl+v" (o "mela+v").
Una volta inseriti i dati necessari, cliccare sul pulsante INSERISCI. Il ticket sarà quindi creato e gli attori coinvolti riceveranno una mail di notifica della presenza del nuovo ticket.
Consultare tutte le richieste effettuate
E’ possibile consultare l’elenco di tutti i ticket “da me” aperti, andando alla pagina “Richieste Effettuate” raggiungibile da [ Help Desk → Richieste Effettuate]
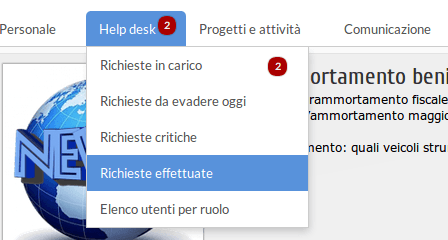 Fig. 4 - Menu per l'accesso alla pagina di consultazione di tutte le richieste effettuate
Fig. 4 - Menu per l'accesso alla pagina di consultazione di tutte le richieste effettuateL'elenco delle richieste effettuate conterrà tutte le richieste effettuate da me (per mio conto o per conto di altri) e tutte le richieste che altri utenti hanno effettuato per mio conto
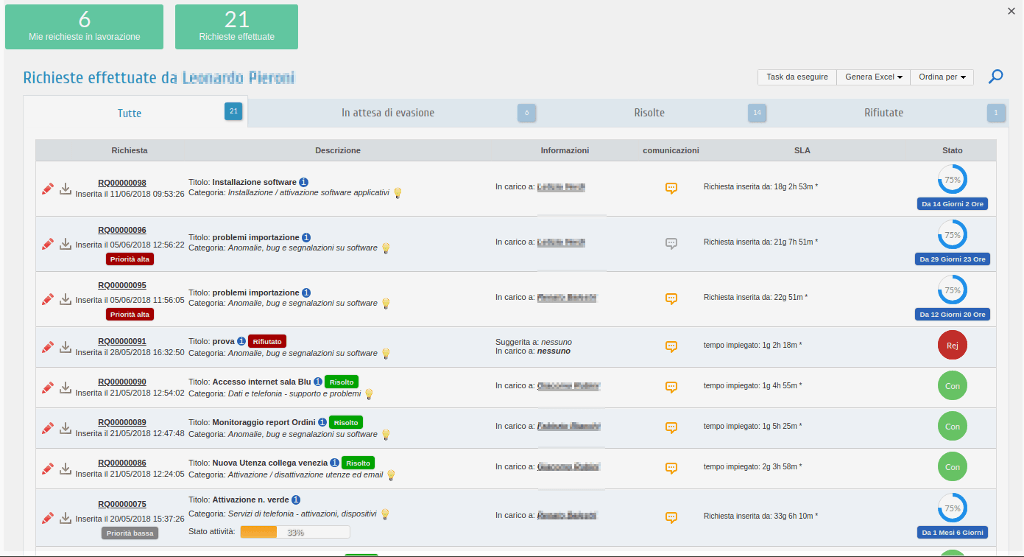 Fig. 5 - Pagina per la consultazione di tutte le richieste effettuate
Fig. 5 - Pagina per la consultazione di tutte le richieste effettuateDa questo elenco è possible accedere a diverse viste di navigazione, secondo i filtri di primo livello:
- Tutte: mostra tutti i ticket inseriti dall’utente (vista di default)
- In attesa di evasione: mostra solo i ticket non ancora evasi inseriti dall’utente
- Risolte: mostra solo i ticket inseriti dall’utente risolti positivamente
- Congelati: mostra solo i ticket congelati (stati finale, potrebbero essere riaperti in futuro)
- Rifiutate: mostra solo i ticket inseriti dall’utente che non sono stati accettati
Colonna SLA per gli utenti di base
Gli utenti base vedrebbero, in questa colonna infomrativa, una delle seguenti informazioni:
- Se il ticket è ancora aperto allora viene mostrato da quanto tempo è stato inserito in termini di giorni, ore e minuti lavorativi
- Se il ticket è chiuso allora viene mostrato quanto tempo è passato dall’apertura alla chiusura del ticket in termini di giorni, ore e minuti lavorativi
Funzionalità esposte nelle viste di consultazione delle richieste effettuate
- Tab di navigazione principale: permette navigare velocemente nelle viste che rappresentano i vari stati in cui si può trovare un ticket
- Filtri semplici o avanzati: cliccando sul pulsante
 verrà attivato il pannello dei filtri, che permette di eseguire ricerche sui ticket di competenza Sono a disposizione due pannelli di gestione dei filtri, semplice ed avanzato. Inoltre è possibile salvarsi tutti i filtri a piacere (per tab princpale) per potersi creare delle ulteriori viste personalizzate "richiamabili" a piacere
verrà attivato il pannello dei filtri, che permette di eseguire ricerche sui ticket di competenza Sono a disposizione due pannelli di gestione dei filtri, semplice ed avanzato. Inoltre è possibile salvarsi tutti i filtri a piacere (per tab princpale) per potersi creare delle ulteriori viste personalizzate "richiamabili" a piacere - Ordinamenti: il pulsante “Ordina per” permette di ordinare i record secondo i campi desiderati
- Esportazione in formato excel: tramite questo pulsante è possibile esportare i record visualizzati in formato excel. Nel caso in cui venga applicato un filtro, sarà possibile decidere se esportare l’intera vista visualizzata o solo i record filtrati in quel momento.
- Accesso all’elenco dei task delle checklist associate ai ticket
- Se il sistema di Help Desk IT Trouble Ticketing è installato con il modulo software PPM - Project Porfolio Management - Gestione Progetti, Commesse e attività di TeraNet, viene proposta una ulteriore macro-categorizzazione di terzo livello (affiancata al menu di ordinamento e generazione file excel) che permette di filtrare tutti i ticket:
- senza un progetto/commessa associato
- solo ticket con progetti/commesse associati
- ticket con e senza progetti/commesse associati (default)
- Aprire e consultare il singolo ticket in tutti i dettagli
- Visualizzare e scaricare gli allegati associati al ticket
- Vedere i log del workflow dei ticket (non disponibile per l’utente base)
- Visualizzare e inserire un thread di comunicazione per approfondire le informazioni e agevolare la risoluzione dei ticket
- Visualizzazione delle SLA con indicazione delle scadenze più o meno rispettate (all’utente base viene mostrato solo il tempo relativo al ticket)
- Stato attuale della richiesta
Verificare le richieste in attesa di evasione
Per l'utente di base utente help desk software, ma in generale per tutti i profili, il sistema propone nel sistema di notifica le richieste effettuate dall'utente che ancora non sono state evase. Cliccando sul numero o sull'etichetta si può velocemente accedere consultare la vista con questi ticket
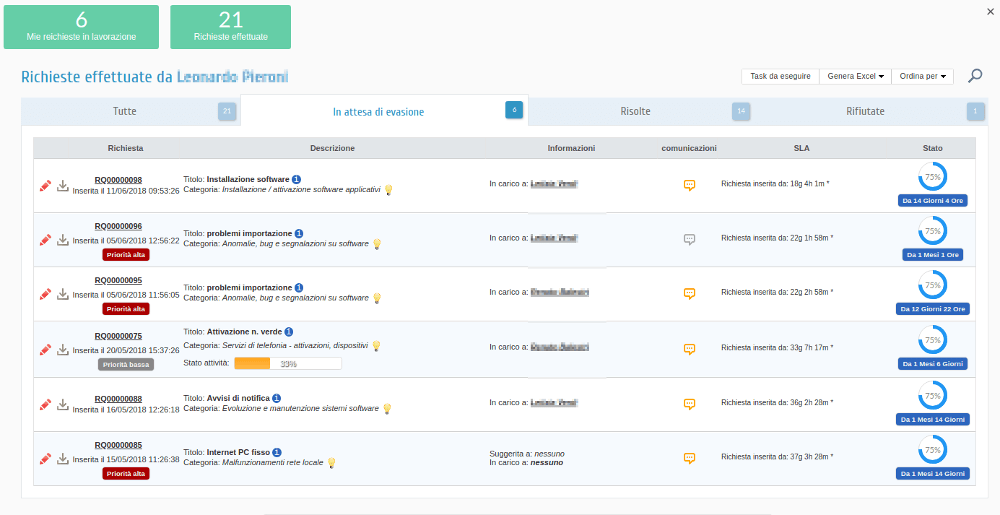 Fig. 6 - Pagina di consultazione di tutte le richieste effettuate dall'utente non ancora evase
Fig. 6 - Pagina di consultazione di tutte le richieste effettuate dall'utente non ancora evaseCliccando sulla matita rossa è possibile visualizzare tutti i dettagli della richiesta, visualizzare lo stato, interagire con l'agente risolutore inviando dei messaggi e/o allegare nuova documentazione. Queste operazioni sono disponibili solo se la richiesta non è ancora stata evasa. Le stesse operazioni di interazione possono essere comdamente attivate da elenco; il simbolo grgio per il download documenti permetterà infatti, oltre a scaricare i documenti già presenti per il ticket, di caricarne di nuovi; il simbolo di dialogo permetterà, oltre di consultare la storia del thread di messaggi con il risolutore, anche di inviare nuovi messaggi.
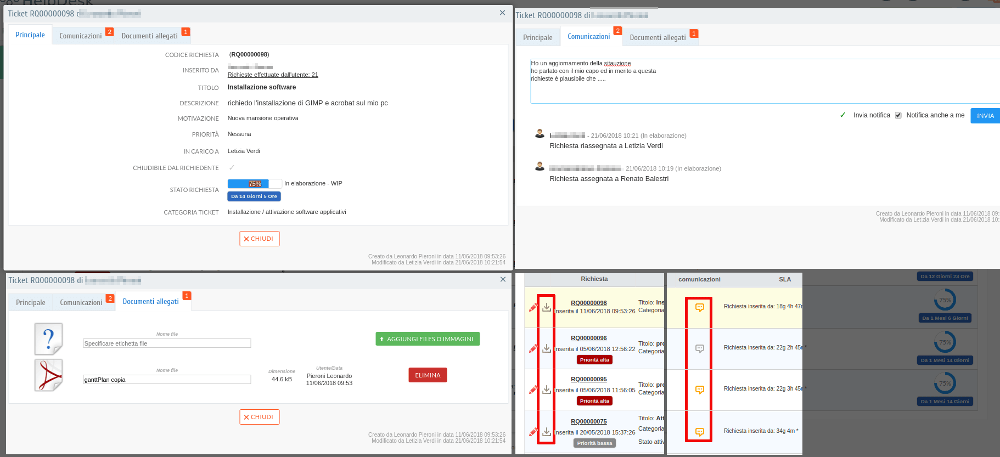 Fig. 7 - Consultazione ticket (non ancora evaso),comunicazione con agente risolutore e aggiornamento documentazione allegata
Fig. 7 - Consultazione ticket (non ancora evaso),comunicazione con agente risolutore e aggiornamento documentazione allegataCercare ticket e contatti velocemente
Nell'header della soluzione di Help Desk è sempre presente una maschera di ricerca veloce che permetterà di cercare parole e codici:
- tra i ticket aperti (in evasione)
- in tutti i ticket (aperti e chiusi)
- tra i contatti
Nel caso dell'utente base, per i ticket la ricerca avverà tra i soli creati dall'utente; per la ricerca dei contatti questa avverà tra gli utenti profilati (ed esplicitametne condivisi dall'amministratore),tra tutti i contatti personali e tra tutti i contatti condivisi da altri utenti o dal sistema stesso.
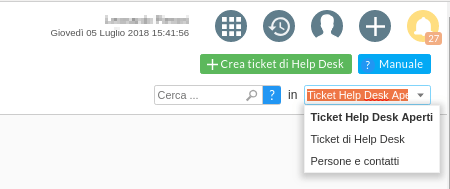 Fig. 8 - Ricerca veloce da header per ticket e contatti
Fig. 8 - Ricerca veloce da header per ticket e contattiCreare un nuovo contatto
Nell’header, parte in alto dell’applicazione, è presente un pulsante con il carattere (+) che indica tutte le operazioni dispnibili per la creazione, se cliccato appaiono possibili operazioni disponibili per l'utente profilato, tra cui la possibilità di creare un nuovo ticket da popup:
 Fig. 9 - Menu per la creazione di una nuova angrafica di un contatto
Fig. 9 - Menu per la creazione di una nuova angrafica di un contattoDopo aver selezionato la voce “Nuovo contatto” si aprirà il seguente popup:
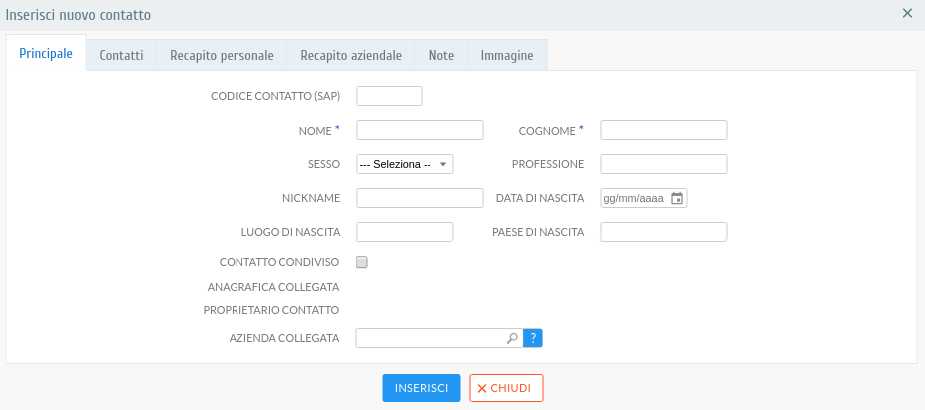 Fig. 10 - Maschera per l'inserimento di un contatto personale / condiviso
Fig. 10 - Maschera per l'inserimento di un contatto personale / condivisoInseriti tutti i dati del nuovo contatto, sarà possibile decidere se questo contatto può essere o meno consultato dagli altri utenti di sistema, semplicemente impostandolo come contatto condiviso. La possibilità di modificare il flag di condivisione del contatto è disponible anche in fase di modifica dell'anagrafica.
Consultare i propri contatti e quelli condivisi dal sistema
Nell’header, parte in alto dell’applicazione, è presente un pulsante a griglia, se cliccato visualizza le icone che permetteranno l'accesso alla pagina principale per ogni applicazione installata nel sistema. Per accedere alla gestione dei contatti basetrà cliccare sull'applicazione "White pages":
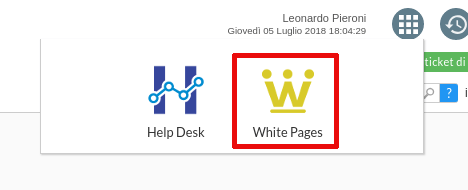 Fig. 11 - Accesso all'applicazione per la gestione dei contatti
Fig. 11 - Accesso all'applicazione per la gestione dei contattiL'elenco dei contatti dell'utente mostrerà tutti i contatti a cui l'utente ha accesso:
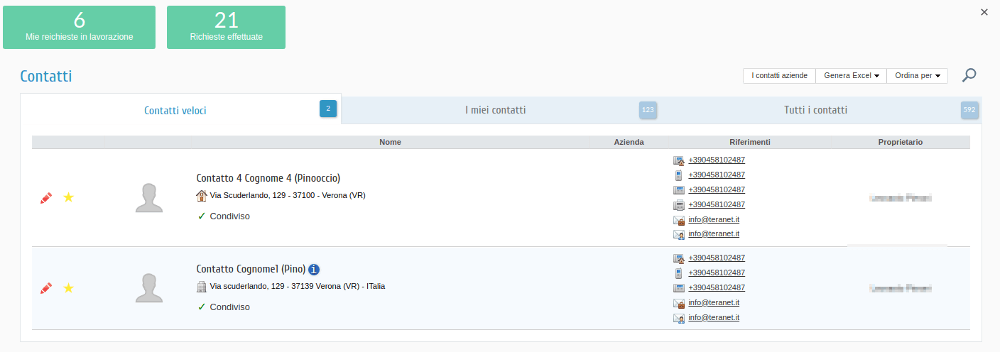 Fig. 12 - Consultazione dei contatti consultabili dall'utente
Fig. 12 - Consultazione dei contatti consultabili dall'utenteDa questo elenco è possible accedere a diverse viste di navigazione, secondo i seguenti filtri di primo livello:
- Contatti Veloci: mostra tutti i contatti che l'utente ha impostato come preferiti (vista di default)
- I miei contatti: mostra tutti i contatti inseriti dall'utente
- Tutti i contatti: mostra tutti i contatti inseriti dall'utente e i contatti condivisi dal sistema, ovvero i contatti di utenti profilati (e condivisi dall'amministratore di sistema),i contatti inseriti e condivisi da altri utenti, i contatti inseriti dall'amministratore di sistema e condivisi
L'utente potrà consultare tutti i contatti a cui avrà accesso, ma potrà modificare solamente i contatti inseriti direttamente da lui. Potrà inoltre effettuare alte operazioni:
- Ricercare tramite filtri semplici ed avanzati
- Salvare i criteri di ricerca
- Esportare l'elenco dei contatti o i contatti filtrati
- Ordinare l'elenco tramite molti campi
Consultare il proprio profilo
È possibile utilizzare il modulo di gestione del profilo personale per:
- consultare il profilo personale
- selezionre la lingua di navigazione (se abilitato il multilingua)
- gestire l'immagine del profilo personale
- accedere alla gestione dei contatti personali
- cambiare la password (se l'accesso non avviene in modalità SSO)
- visualizzare i dati di accesso
- consultare i wallet personali (se installato il modulo di gestione criptovalute)
- effettuare il logout
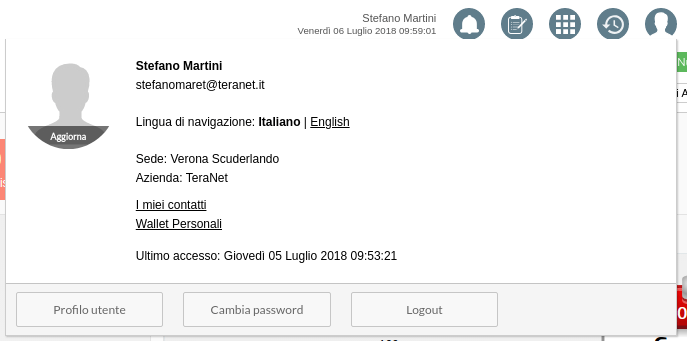 Fig. 12 - Consultazione e gestione del profilo
Fig. 12 - Consultazione e gestione del profilo