In questo articolo vediamo come importare via CSV ed esportare dati in formato MS Excel dal software di Help Desk realizzato da TeraNet. Sebbene la modalità migliore di interazione con un software, in termini di importazione ed esportazione dati sia quella di utilizzare, se presenti, le API messe a disposizione dal software, queste funzionalità possono aiutare molto gli utenti di sistema.
Importazione dati
La funzionalità di importazione dati è disponibile solo per gli utenti con ruolo di amministratore del sistema di Help Desk. L'importazone di dati da file è di per se un'operazione delicata, bisogna infatti assicurasi che il file che si sta cercando di importare si corettamente formattato. L'operazione di importazione dati nel sistema di Help Desk è disponibile, oltre che per le API standard, per la gestione dei seguenti dati dagli appositi pannelli amministrativi:
- Cataloghi di Help Desk
- Categorie di Help Desk
- Categorie di Knowledge Base
- Articoli di Knowledge Base
- Anagrafiche Persone e Anagrafiche Utenti
- Anagrafiche contatti
Per ridurre al minimo la possibilità di errore in fase di importazione è consigliato seguire i seguenti passi:
- Cliccare su "importa da file" (dove previsto); nella popup che si aprirà vedremo una serie di opzioni
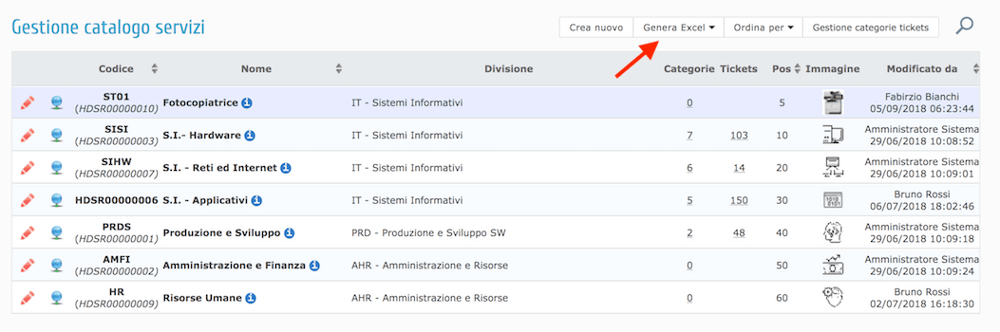 Fig. 1 - Schermata dove è presente la funzionalità di importazione dati. In questo caso il pannello di gestione delle categorie di Knowledge Management
Fig. 1 - Schermata dove è presente la funzionalità di importazione dati. In questo caso il pannello di gestione delle categorie di Knowledge Management - Popup di importazione dati con le operazioni disponibli. Cliccare su "scarica tracciato", questo scaricherà un file .csv che conterrà le intestazioni delle colonne da popolare
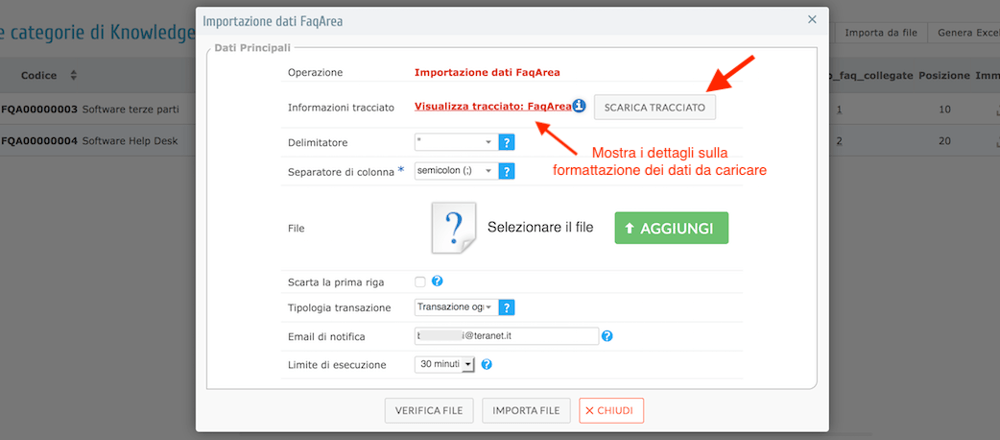 Fig. 2 - Screenshot del poup per la gestione dell'importazione dati
Fig. 2 - Screenshot del poup per la gestione dell'importazione dati - Cliccare su visualizza tracciato record, che mostrerà i dettagli sulla formattazione che devo avere i dati nel file da importare
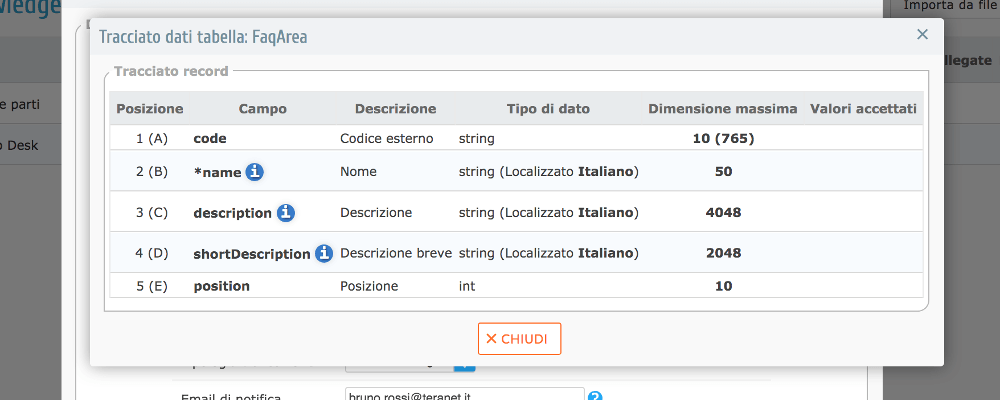 Fig. 3 - Screenshot del poup relativo al tracciato dati che deve esssere utilizzato per l'importazione dati relativo al pannello di amministrazione sottostante (in questo caso la gestione delle categorie del software di gestione della Knowledge Base)
Fig. 3 - Screenshot del poup relativo al tracciato dati che deve esssere utilizzato per l'importazione dati relativo al pannello di amministrazione sottostante (in questo caso la gestione delle categorie del software di gestione della Knowledge Base) - Popolare il file .csv con i dati che si vogliono inserie, rispettanto il limiti e i formati indicati nel .csv stesso e nella popup che si apre cliccando su 'visualizza tracciato record"
- Cliccare "Aggiungi file" e selezionare il file preparato
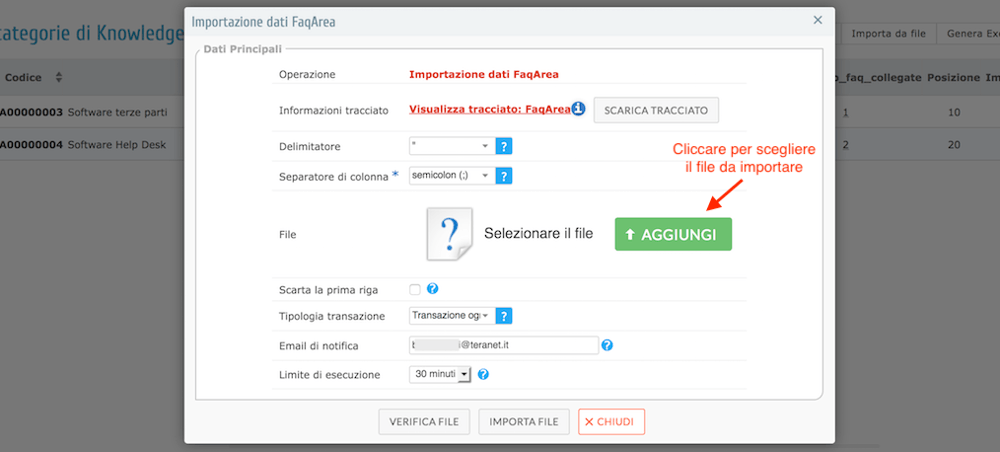 Fig. 4 - Screenshot del poup relativo all'importazione del file CSV
Fig. 4 - Screenshot del poup relativo all'importazione del file CSV - Se nel file si è mantenuta la riga di intestazione delle colonne, clicchiamo sul checkbox "scarta la prima riga"
- Lasciamo i seguenti parametri a valori di default
- Clicchiamo si "verifica file", questa procedurà farà un controllo del file senza apportare nessuna modifica al DB
- Se la procedura di verfica termina senza errori, clicchiamo su "importa file"
- Al termine verà mostrato il risultato dell'importazione
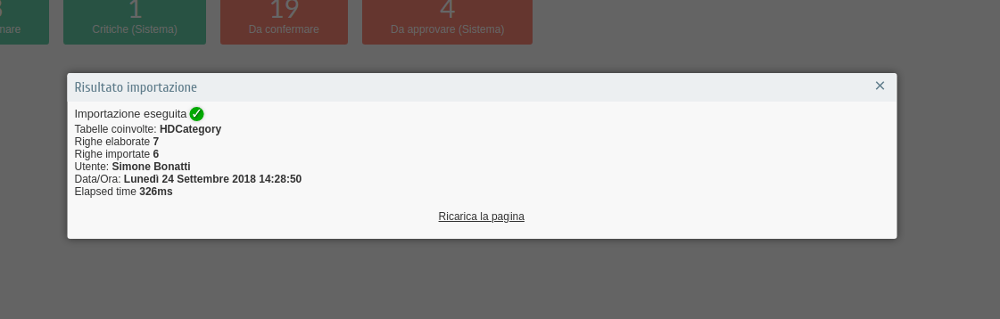 Fig. 5 - Screenshot del poup relativo al risultato dell'importazione dati
Fig. 5 - Screenshot del poup relativo al risultato dell'importazione dati
Importazione dati
Nella maggior parte dei pannelli del software di Help Desk, amministratrivi e non, è possibile esportare i dati in formato Excel, per farlo è suffciente cliccare sul pulsante in alto a destra "Genera Excel", e successivamente cliccare "Elenco completo" per esportare i dati dell'intero elenco.
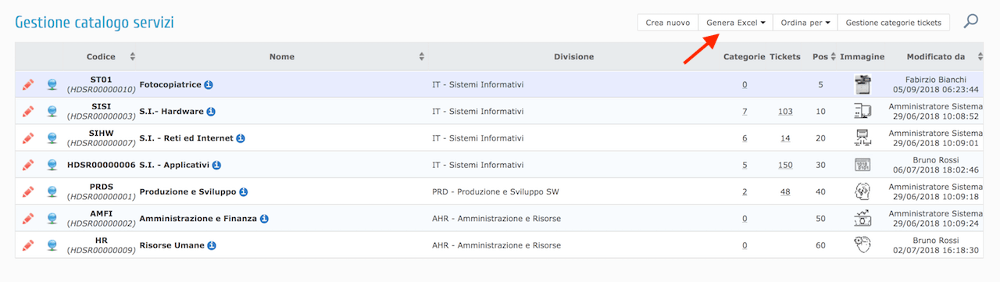 Fig. 6 - Screenshot per l'accesso all'esportazione dati dell'elenco:
Fig. 6 - Screenshot per l'accesso all'esportazione dati dell'elenco:I dati esportabili sono autolimitati dal sistema al massimo a 40.000 records. Qualora i dati presenti negli elenchi superino il numero di record massimo stabilito dal sistema è possiible estrarre elenchi parziali. Come? Semplicemente filtrando gli elenchi per uno degli svariati filtri presenti nello strumento di ricerca (avanzato e semplice) e poi generare l'excel vi a "Genera Excel" > "Genera elenco filtrato" con gli opportuni criteri di filtro. E' possibile chiaramente estrarre dati filtrati per specifiche esigenze e non solo per la limitazione sul numero di records.
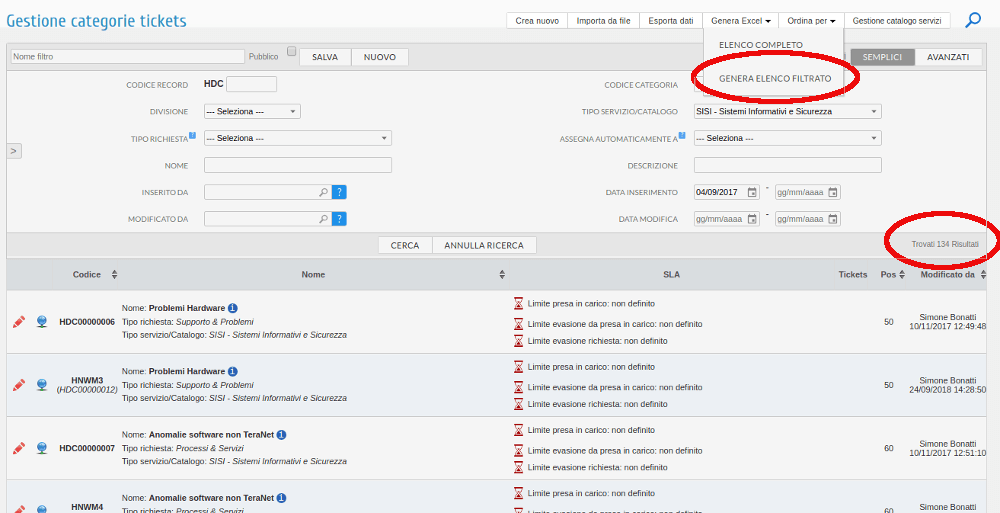 Fig. 7 - Screenshot per l'accesso all'esportazione dei soli dati generati dalla ricerca / filtro
Fig. 7 - Screenshot per l'accesso all'esportazione dei soli dati generati dalla ricerca / filtro