Quali sono le modalità con cui è possibile creare un nuovo ticket nel software T-HelpDesk ticketing? Ci sono diverse modalità a disposizione degli utenti di base o del personale che si occupa di amministrare T-HelpDesk o di integrare la soluzione con altri applicativi.
Gli utenti di base hanno queste modalità a disposizione:
Gli utenti ammnistratori hanno acnhe a disposizione le seguenti modalità
- Amministrazione asset
- Via API Rest Oauth2
L'utilizzo di una modalità piuttosto di un altra, di fatto produrrà il medesimo effetto; quello che cambierà sarà invece l'interazione tra l'utente ed il sistema di Help Desk.
In questo articolo ci soffermeremo sulle prime due modalità di creazione del ticket
Creazione del ticket guidata o veloce
Nel caso di creazione da catalogo l'inserimento di un ticket sarà guidato, in maniera molto semplice ed intuitiva, navigando tra i servizi a disposizione; questa funzionalità è specificamente pensata per gli utenti generici che hanno la necessità di inserire ticket senza dover conoscere a priori la struttura del catalogo servizi. ( Clicca qui per approfondimenti sulla "Gestione dei servizi").
Nel caso di creazione da popup l'inserimento di un ticket avverrà mediante l'apertura di una finestra di dialogo senza abbandonare la pagina su cui l'utente sta operando; questà modalità è pensata soprattutto per gli utenti operativi (ad esempio, utenti risolutori, amministratori o utenti di altri moduli applicativi come il PPM - Project Porfolio Management),che hanno la necessità di creare un ticket velocemente mantenendo il focus sul loro lavoro.
Creazione da catalogo servizi
Per creare un ticket a partire dal catalogo servizi è sufficiente accedere all'home page come utente base; gli utenti con altri ruoli applicativi (Risolutore, Gestore risolutori, Amministratore, .. ) potranno attivare questa modalità cliccando sull'apposita voce nell'header (+), oppure cliccando sul pulsante sempre presente nell'header "Crea Ticket di Help Desk".
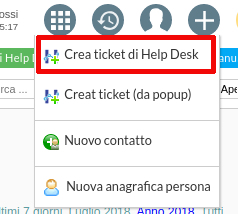 Fig. 1 - Selezione da menu della creazione dei ticket in T-HelpDesk Ticketing Software
Fig. 1 - Selezione da menu della creazione dei ticket in T-HelpDesk Ticketing Software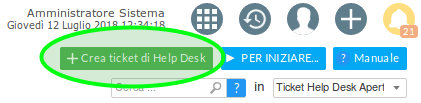 Fig. 2 - Pulsante di creazione dei ticket in T-HelpDesk Ticketing Software
Fig. 2 - Pulsante di creazione dei ticket in T-HelpDesk Ticketing SoftwareAl caricamento della pagina vengono presentati i servizi a sistema. Ogni servizio è collegato ad una divisione di riferimento (ad esempio, Sistemi Informativi).
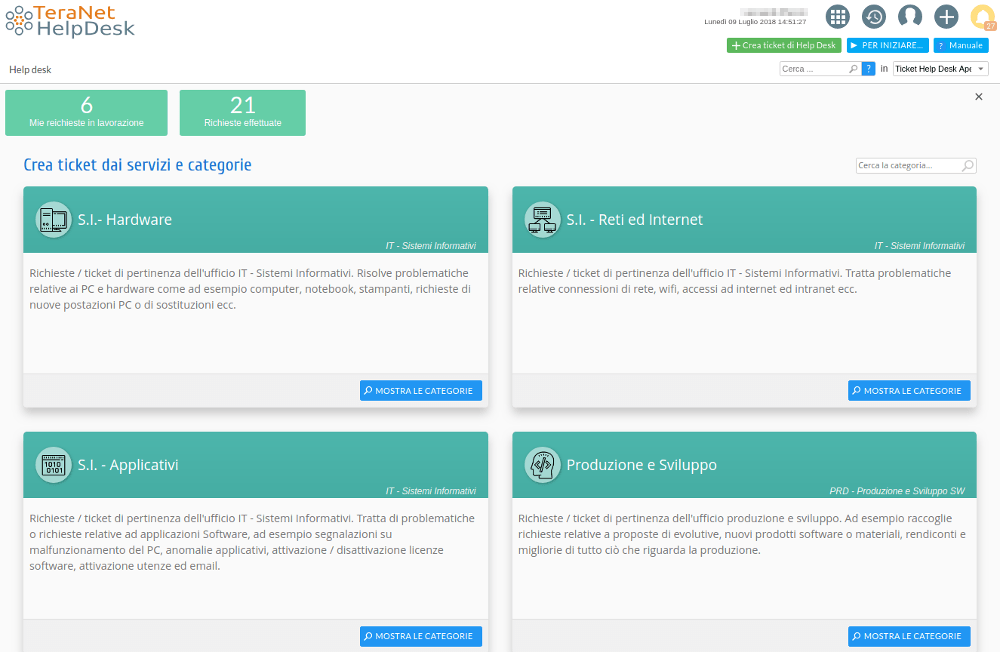 Fig. 3 - Selezione del servizio di riferimento per il ticket da creare nel software di Help Desk
Fig. 3 - Selezione del servizio di riferimento per il ticket da creare nel software di Help DeskCliccando su uno dei servizi, verranno mostrate tutte le categorie con visibilità pubblica di pertinenza del servizio selezionato. Le categorie sono visualizzate con colori diversi, ad indicare la tipologia di richiesta (“Supporto e Problemi”, "Processi e Servizi" ed "Idee e Suggerimenti"):
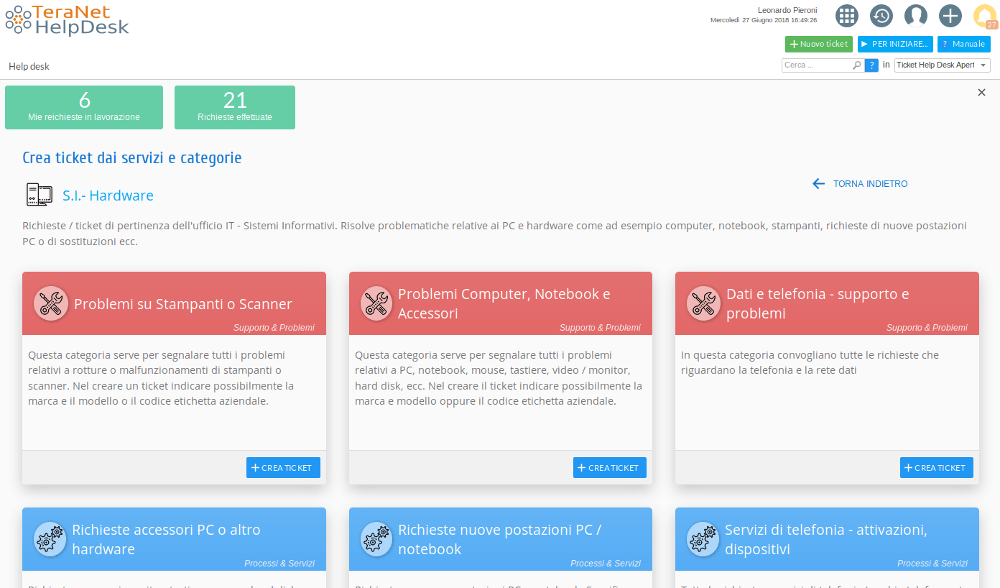 Fig. 4 - Selezione della categoria tra quelle disponili per il catalogo selezionato
Fig. 4 - Selezione della categoria tra quelle disponili per il catalogo selezionatoUna volta individuata la categoria, cliccare sul pulsante "Crea ticket" per aprire la form di creazione di una nuova richiesta:
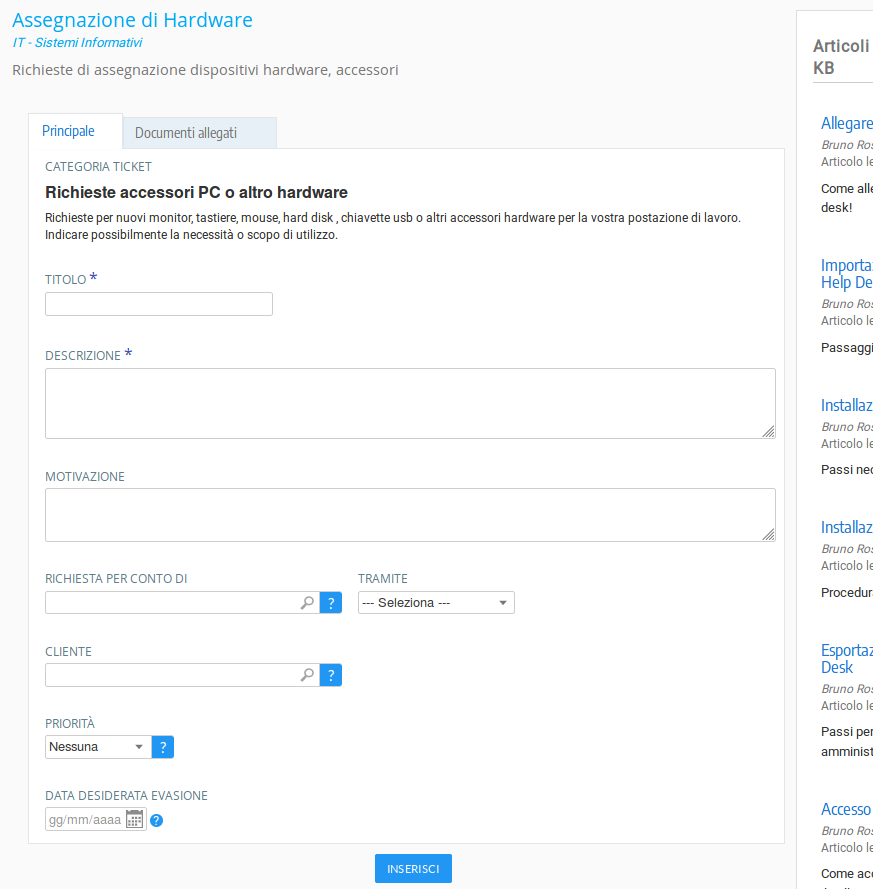 Fig. 5 - Form di inserimento dei dati relativi al ticket da creare
Fig. 5 - Form di inserimento dei dati relativi al ticket da creareI campi principali in questa pagina indicano:
- Titolo: il titolo della richiesta.
- Descrizione: testo descrittivo della problematica / richiesta del ticket
- Motivazione: ulteriore testo opzionale per motivare la richiesta
- Richiesta per conto di: nel caso in cui la richiesta venga effettuata per conto di altre persone, il campo permette di specificare l'utente richiedente, che deve essere un utente regolarmente profilato nel sistema di Help Desk oppure un contatto esistente (contatto personale o contatto condiviso dal sistema)
- Tramite: permette di indicare il canale tramite cui è stata comunicata la richiesta (email, telefono, voce, ...)
- Piorità: permette di specificare il livello di "urgenza" della richiesta
- Data desiderata evasione: data entro la quale il richiedente vorrebbe che la richiesta fosse evasa. Questa è una informazione a corredo del ticket in quanto normalmente per ogni categoria dovrebbe essere definito il livello di servizio (SLA)
Documenti e screenshots
E' possibile caricare e allegare al ticket uno o più documenti (ad esempio, file pdf o immagini). Per far questo è sufficiente cliccare sul pulsante "Aggiungi files o immagini" nella colonna di destra (si aprirà la finestra di dialogo del browser),oppure trascinare i files desiderati nell'area tratteggiata.
E' inoltre possibile allegare dei "print screen": ad esempio premendo il tasto "Stamp" sulla tastiera, verrà salvato negli appunti uno screenshot dello schermo. A questo punto sarà sufficiente incollare il contenuto degli appunti tramite la voce di menu o semplicemente con la combinazione di tasti "ctrl+v" (o "mela+v").
Una volta inseriti i dati necessari, cliccare sul pulsante INSERISCI. Il ticket sarà quindi creato e gli attori coinvolti riceveranno una mail di notifica della presenza del nuovo ticket.
Creazione di un ticket da "popup"
L'inserimento da popup è una facilitazione per creare ticket senza doversi spostare dalla pagina del sistema di Help Desk che si sta visualizzando. Oltre alla modalità di interazione questa maschera differisce dall'inserimento standard per la modalità di selezione della categoria del ticket, che avviene tramite un combobox di selezione coaudivato da filtri sul tipo di processo e catalogo.
Cliccando sul pulsante "+" nell'header dell'applicazione e selezionando la voce di menu "Crea ticket (da popup)" si accede all'interfaccia di inserimento del ticket.
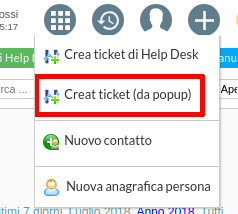 Fig. 6 - Menu per la creazione del ticket da popup
Fig. 6 - Menu per la creazione del ticket da popup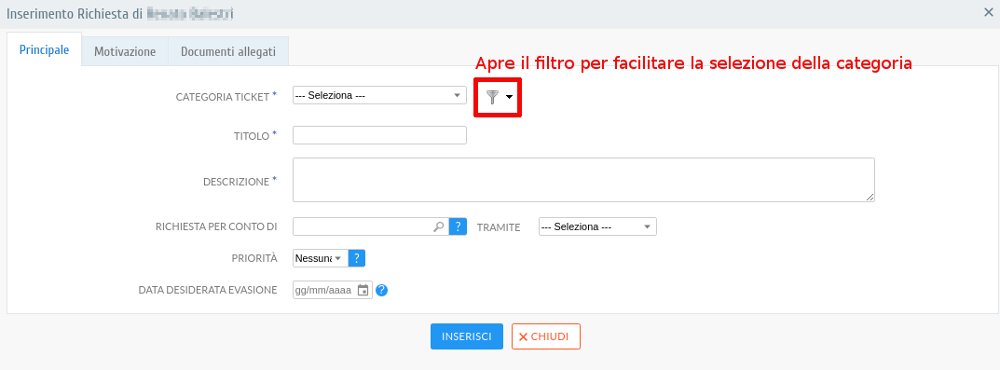 Fig. 7 - Form di creazione di un nuovo ticket di Help Desk
Fig. 7 - Form di creazione di un nuovo ticket di Help DeskOltre ai campi già descritti per l'inserimento di un ticket da catalogo, in questo caso sarà necessario selezionare la categoria del ticket: il pulsante di filtro, sul lato destro, può aiutare nella selezione della categoria filtrandola per Catalogo servizi e/o Tipo di richiesta.
Se l'utente ha il ruolo di "Gestore delle richieste di Help Desk", od "Amministratore del modulo di Help Desk", oppure "Amministratore di Sistema" saranno inoltre presenti i seguenti campi:
- Preassegna a: questo campo sarà presente qualora l'utente abbia ruolo "Gestore delle richieste" o "Amministratore". Tramite questo campo è possibile indirizzare la richiesta ad un utente specifico, che la troverà nell'elenco delle richieste suggerite e potrà eventualmente accettarla e prenderla in carico.
- Notifica via e-mail: checkbox di abilitazione delle notifiche via mail.
Inoltre, nel caso sia installato il pacchetto PPM - Gestione Progetti e Attività di TeraNet e attivato il collegamento con il modulo di Help Desk, sarà presente anche il campo Progetti collegati dove sarà possibile indicare il progetto a cui il ticket farà riferimento.
Nel tab successivo è possibile indicare la motivazione della richiesta con note accessorie, commentando ad esempio l'eventuale priorità impostata o la data di desiderata evasione, oppure indicando particolari esigenze dell'ufficio o della divisione di appartenenza.
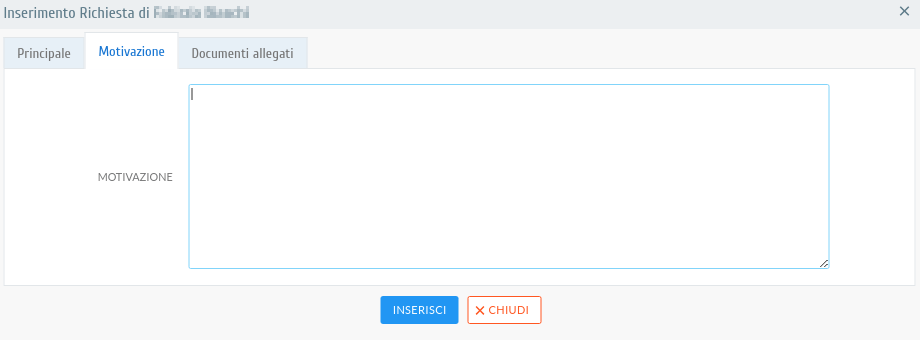 Fig. 8 - Tab releativo alla motivazione per una nuova richiesta
Fig. 8 - Tab releativo alla motivazione per una nuova richiestaNell'ultimo tab è infine possibile allegare documentazione e/o immagini a corredo del ticket che si sta creando.
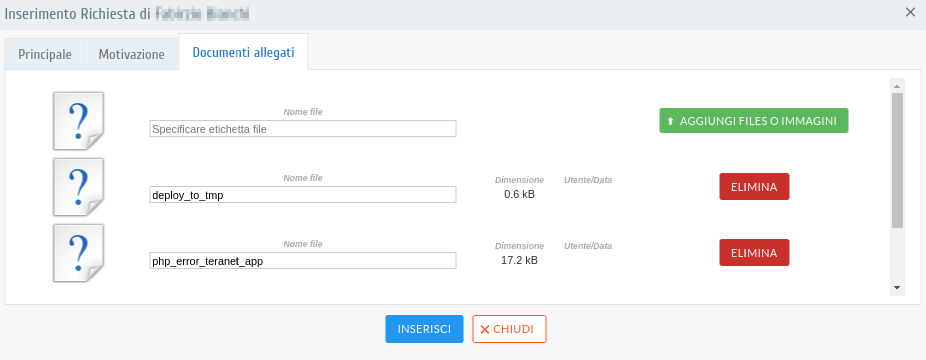 Fig. 9 - Tab releativo agli allegati
Fig. 9 - Tab releativo agli allegatiCome per l'inserimento da catalogo, per creare il ticket è sufficiente cliccare sul pulsante INSERISCI. A questo punto il ticket è creato e gli attori coinvolti riceveranno una mail di notifica della presenza del nuovo ticket da evadere.
Ricerca delle categorie
Per velocizzare la creazione di un ticket, entrambe le modalità viste finora mettono a disposizione funzionalità per individuare velocemente la categoria più pertinente.
Nel caso di inserimento da catalogo basterà digitare una o più parole chiave legate alla categoria ed il sistema visualizzerà tutte le categorie, raggruppate per catalogo servizi, che conterranno i termini specificati.
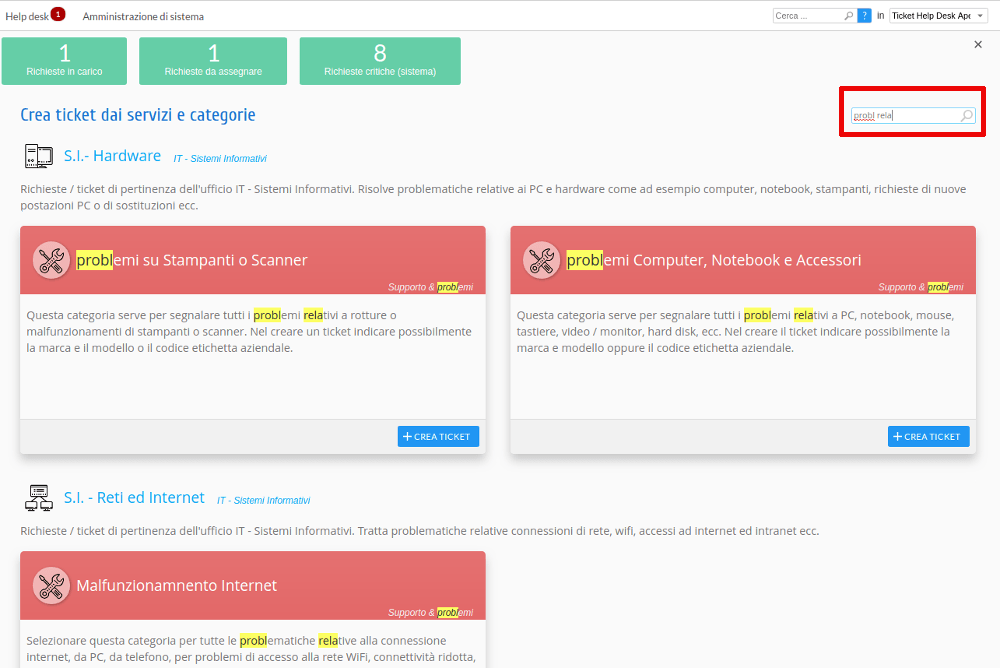 Fig. 10 - Ricerca categoria nella creazione ticket da catalogo
Fig. 10 - Ricerca categoria nella creazione ticket da catalogoNel caso di inserimento da popup, le categorie sono presenti nell'apposito combobox di selezione, utilizzabile anche come filtro di ricerca: basterà iniziare a digitare una parola per vedere tutte le categorie che contengono quel termine. In corrispondenza di ogni categoria sono mostrati il servizio di riferimento e la tipologia di richiesta.
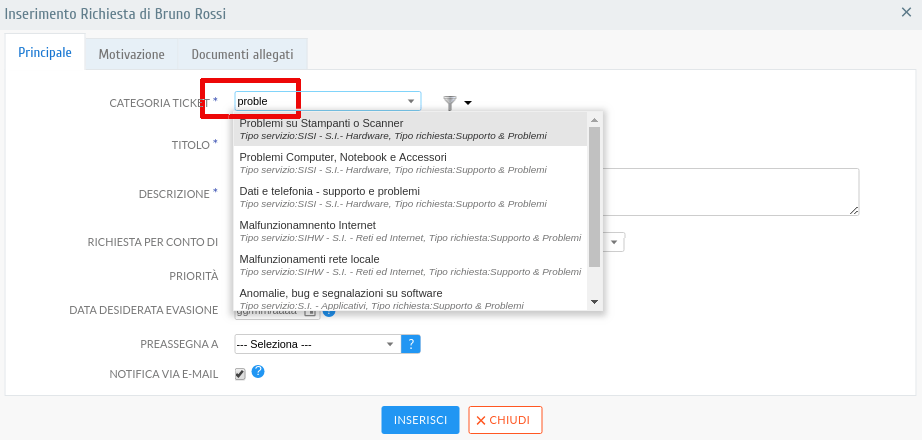 Fig. 11 - Ricerca categoria nella creazione ticket da popup
Fig. 11 - Ricerca categoria nella creazione ticket da popupOppure, a fianco del campo "categoria ticket" è presente un'icona con un simbolo di filtro: cliccandoci sopra verranno mostrati due combobox che permetteranno di filtrare la categoria per servizio di appartenenza e per tipologia di richiesta.
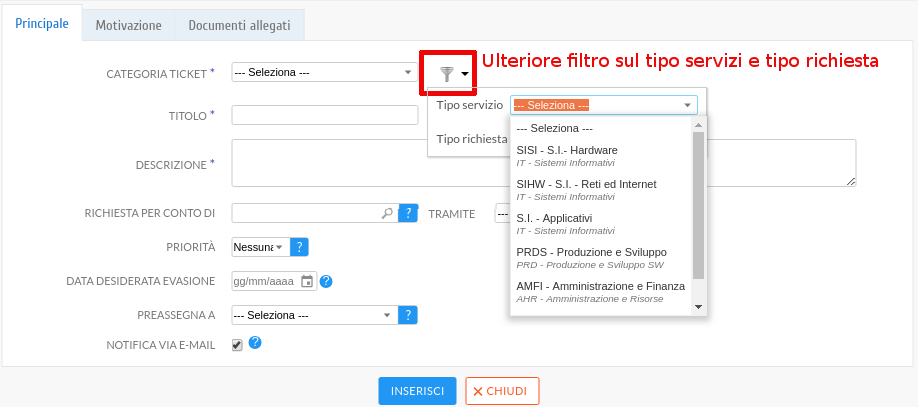 Fig. 12 - Ulteriore filtro di aiuto per la selezione della categoria (via Catalogo Servizi / Tipologia richiesta)
Fig. 12 - Ulteriore filtro di aiuto per la selezione della categoria (via Catalogo Servizi / Tipologia richiesta) Guarda il video tutorial relativo alla creazione di un ticket del nostro software di Help Desk.