Riprendiamo le funzionalità disponibili per l'utente risolutore o agente del software Help Desk di TeraNet in parte già descritte negli articoli precedenti Parte I: Home Page, Notifiche ed Elenchi Operativi e Parte II: Azioni sui ticket e messaggistica.
In questo articolo descriviamo la funzionalità avanzata relativa alla possibilità di definire una checklist sul ticket con la possibiità di potere assegnare uno o più punti ad altri utenti coinvolgendoli nella risoluzione della richiesta di supporto di help desk. L'utilità della checklist è molteplice:
- Migliora l'operatività e l'organizzazione del lavoro all'agente risolutore.
- Se il ticket nella sua risoluzione deve coinvolgere più persone, anche solo in parte, con questo sistema non è necessario duplicare il ticket e modificarlo per il nuovo risolutore interessato; nemmeno si devono creare dei sotto-ticket per i vari risolutori. La richiesta di supporto resta sempre la stessa, chi coordina è il risolutore che ha in carico il ticket e tutto resta centralizzato. Gli utenti coinvolti potranno leggere le caratteristiche del ticket e agire sui task a loro assegnati.
Vediamo nel dettaglio quindi i seguenti argomenti:
Gestione di una checklist ed assegnazione dei task
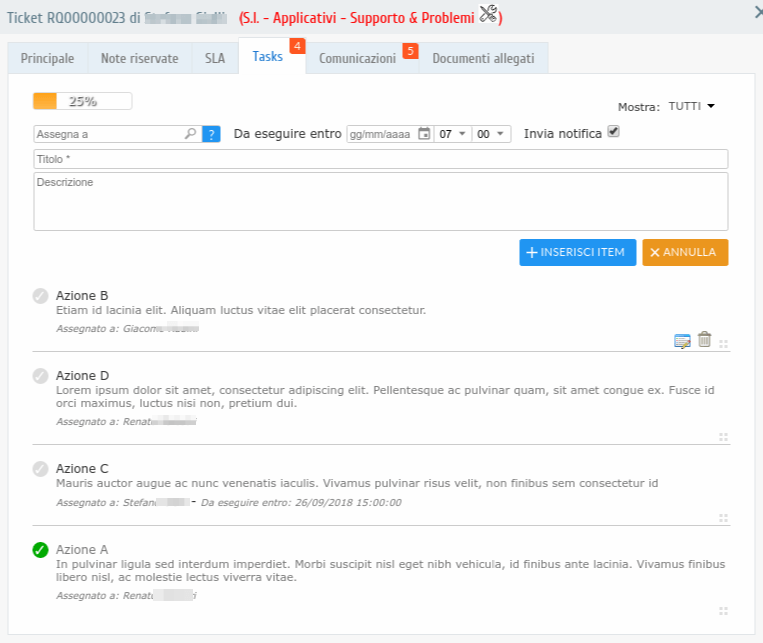 Fig. 1 - Esempio di un ticket aperto da un risolutore nella parte dei task dove si definisce la checklist e si possono assegnare dei task ad altri utenti profilati nel software di Help Desk di TeraNet
Fig. 1 - Esempio di un ticket aperto da un risolutore nella parte dei task dove si definisce la checklist e si possono assegnare dei task ad altri utenti profilati nel software di Help Desk di TeraNetUna caratteristica che vogliamo mettere in evidenza del nostro Help Desk è la possibilità che ha l'agente di impostarsi una checklist per organizzarsi al meglio il lavoro al fine di evadere il ticket che ha in carico. La gestione della checklist di per sé è molto semplice, come si può notare osservando la Fig 1.
Per inserire un punto della checklist, o task, è sufficiente compilare il campo dove appare la scritta "Titolo". Se il risolutore ha esigenza di mettersi una descrizione deve compilare l'area omonima. Il pulsante "Inserisci Item", salva il task che verrà assegnato automaticamente all'agente e verrà immediatamente mostrato nella lista sottostante come primo elemento dell'elenco.
Si può dare una scadenza al task indicando data ed ora nel campo sopra al titolo con etichetta "Da eseguire entro".
Se il task deve essere assegnato ad un'altra persona, si compila il campo "Assegna a" indicando il nome dell'utente. Alla creazione del task verrà inviata di default una mail di notifica a quest'ultimo.
Tramite la lista sottostante dei task è possibile modificare o cancellare un record, marcarlo eseguito o riaprirlo se è chiuso. Infine è anche possibile spostarlo in alto o in basso trascinando semplicemente l'elemento della lista.
In alto a sinistra viene mostrata una barra di avanzamento dei task chiusi rispetto ai totali definiti nella checklist. La stessa viene mostrata anche nell'elenco sottostante delle richieste di help desk.
Alla stessa altezza, sulla destra, è presente un menu a tendina che permette di visualizzare solo i task da risolvere oppure quelli risolti. Di default li mostra tutti.
Con poche semplici operazioni il risolutore riesce quindi a razionalizzare al meglio le proprie attività potendosi dare anche delle scadenze intermedie, quindi non solo SLA di tutto il ticket, ma anche tempi di intervento parziali. Inoltre, può interagire in maniera semplice ed efficace con i propri colleghi affinché gli possano completare una parte che non è di sua diretta competenza, per potere portare a termine la richiesta di Help Desk. Quando tutti gli elementi della checklist risulteranno eseguiti, sarà possibile marcare risolto il ticket, viceversa il sistema lancia un messaggio di alert e non permette tale operazione.
È scontato, ma è meglio sottolinearlo, che l'utente base richiedente del ticket, ovviamente, non vedrà mai questa parte, che è puramente operativa per i risolutori, a meno che non venga coinvolto egli stesso in un task o non abbia un ruolo di gestore delle richieste.
Elenco e gestione dei task
A questo punto è lecito farsi una domanda: come vedrà il ticket ed il task stesso l'utente che non ha in carico la richiesta di help desk, ma che viene chiamato in causa per la partecipazione all'evasione dello stesso? Dove vengono visualizzati i task di competenza del risolutore?
Il sistema di Help Desk mette a disposizione l'elenco con tutti i task di pertinenza dell'agente ed è raggiungibile da qualsiasi elenco relativo alle richieste, ad esempio, per citarne uno, le "Richieste in carico". Per l'approfondimento degli elenchi dei ticket dell'help desk e loro caratteristiche si rimanda alla Prima parte di questo articolo nella sezione degli elenchi operativi. In Fig. 2 viene mostrato l'elenco dei task di cui ora vedremo i dettagli.
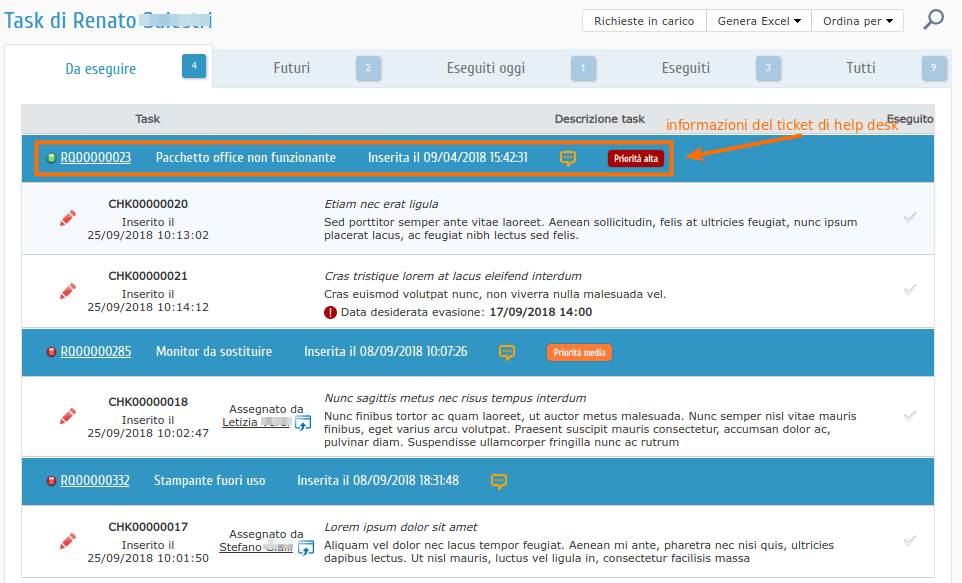 Fig. 2 - Elenco dei task assegnati ad un utente suddivisi per richieste di supporto di help desk non necessariamente in carico all'utente stesso, ma appartenenti anche ad altri agenti
Fig. 2 - Elenco dei task assegnati ad un utente suddivisi per richieste di supporto di help desk non necessariamente in carico all'utente stesso, ma appartenenti anche ad altri agentiPer prima cosa sottolineamo che in questo elenco vengono mostrati tutti e soli i task che sono di pertinenza dell’utente che sta consultando l’elenco raggruppati per richiesta di help desk. Anche in questo caso, come per gli elenchi operativi dei ticket, per facilitare la consultazione soprattutto quando i task sono molti, c’è un filtro di primo livello che suddivide i task in:
- Da eseguire: in questo elenco si trovano i task che non hanno una scadenza temporale oppure che sono scaduti
- Futuri: mostra i task che hanno una scadenza temporale futura
- Eseguiti oggi (se ce ne sono, altrimenti questo tab non si vedrebbe)
- Eseguiti
- Tutti
Il raggruppamento per richiesta è evidente e come si vede dalla Fig. 2 la fascia scura riporta parte dei dati del ticket, in particolare il codice identificativo, il titolo, la data dell'inserimento, l'icona che permette di vedere velocemente il thread delle comunicazioni ed infine, se c'è, la priorità. Sulla sinistra del codice della richiesta di help desk c'è un'icona che rappresenta un "pallino" che, se è di colore verde, significa che la richiesta è in carico all'agente che sta consultando l'elenco, altrimenti, rosso, il ticket è in carico ad un altro agente. Passando sopra con il mouse è comunque presente un tooltip che indica quanto detto.
Inoltre, se si clicca sul codice del ticket si possono vedere le informazioni complete che riguardano la richiesta di supporto: se questa è anche in carico all'agente la scheda mostra tutte le informazioni e permette anche di effettuare delle modifiche anche da questo elenco (vedi Parte II di quest'articolo relativa alle operazioni che l'agente può effettuare sul ticket); viceversa, le informazioni mostrate saranno innanzitutto non modificabili e alcune aree, ossia la nota riservata e la checklist completa, non saranno mostrate. L'utente vedrà quindi tutti i dettagli principali della richiesta, le SLA, il thread di comunicazione tra l'agente ed il richiedente ed eventualmente i documenti allegati, ma non potrà modificarla in alcuna sua parte.
Sotto ad ogni richiesta ci sono i relativi task e, come già spiegato, possono essere personali o creati da altri utenti in richieste che non sono di pertinenza del risolutore che li sta consultando. Già dall'elenco di Fig. 2 si possono vedere tutte le informazioni: la data di inserimento, l'utente che l'ha creato, se diverso dall'agente che sta guardando l'elenco, i contenuti del task, ossia titolo e descrizione (se c'è),ed eventualmente la data/ora di richiesta di evasione.
A seconda della natura del task, l'utente può modificarlo parzialmente o in tutte le sue parti cliccando sull'icona di modifica rappresentata da una matita rossa. Inoltre, se il task è personale, l'utente ha anche la facoltà di eliminarlo. Nelle figure Fig. 3 e Fig. 4 si possono vedere i task aperti in entrambe le casistiche e notare le differenze.
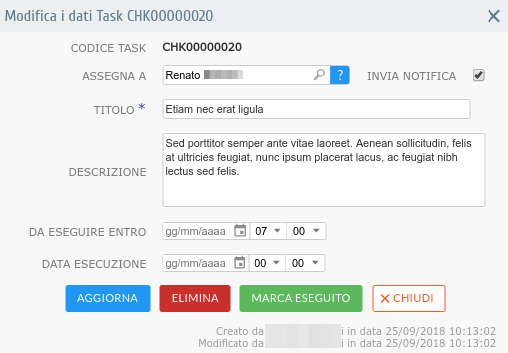 Fig. 3 - Scheda di un task legato ad un ticket di help desk creato dal risolutore stesso
Fig. 3 - Scheda di un task legato ad un ticket di help desk creato dal risolutore stesso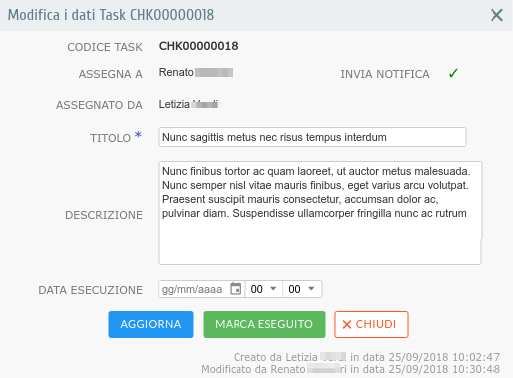 Fig. 4 - Scheda di un task legato ad un ticket di help desk creato da un altro risolutore
Fig. 4 - Scheda di un task legato ad un ticket di help desk creato da un altro risolutoreAnche questo elenco è quindi operativo e permette di visualizzare in un unico elenco tutti i task di pertinenza di un utente di tutte le relative richieste di supporto dell'help desk.
Guarda il video tutorial relativo alle funzionalità dell'Utente Risolutore o Agente del software di Help Desk.