In questa questo articolo descriviamo tutte le operazioni e le funzionalità che sono a disposizione dell'utente risolutore o agente nel software Help Desk di TeraNet. Indicheremo solo quelle specifiche a questo ruolo, poiché ovviamente l'agente ha a disposizione anche tutte le Funzionalità dell'Utente Base del software di Help Desk. Dato che gli argomenti sono molti, li abbiamo suddivisi in più parti. Questa prima parte tratterà i seguenti argomenti:
Home Page specifica del risolutore o agente
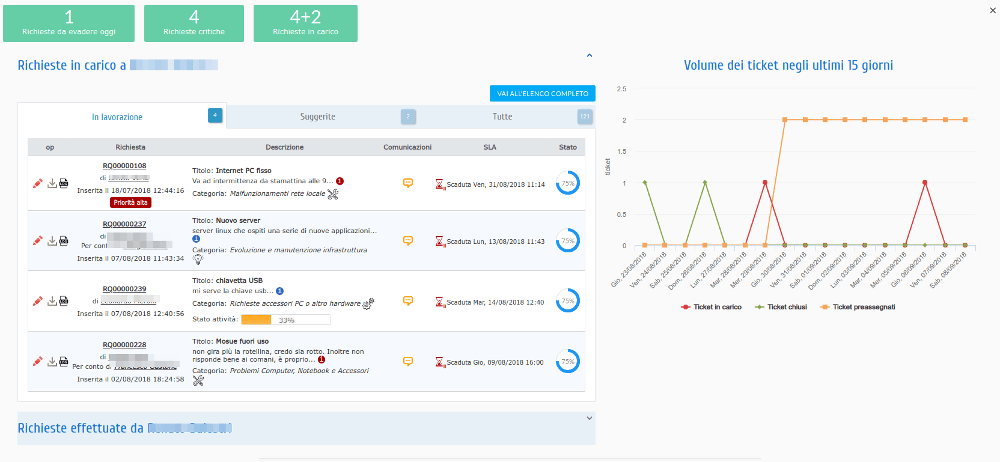 Fig. 1 - Home Page Utente Risolutore / Agente nella soluzione software di Help Desk. Il secondo elenco in home page si presenta in forma contratta, per espanderlo basta cliccare sul titolo, la stessa operazione si può fare per contrarre il primo elenco.
Fig. 1 - Home Page Utente Risolutore / Agente nella soluzione software di Help Desk. Il secondo elenco in home page si presenta in forma contratta, per espanderlo basta cliccare sul titolo, la stessa operazione si può fare per contrarre il primo elenco.Quando l'agente accede all'applicazione di Help Desk, vengono presentati nella pagina iniziale due elenchi operativi ed un cruscotto grafico.
Il primo elenco corrisponde alle richieste di sua competenza dove in primo piano sono evidenziati i ticket che ha in carico, a seguire quelli che gli sono stati pre-assegnati, ed infine tutti i ticket. Questo elenco è in una versione più semplificata, ossia mostra informazioni più ridotte, ma è comunque operativo e permette di fare tutte le operazioni attive per questo ruolo sui ticket che sono descritte nella seconda parte dell'articolo, nel paragrafo Azioni di pertinenza sul ticket. In ogni caso è disponibile sopra alla lista un pulsante che lo porta all'elenco di tutte le richieste di pertinenza dove sono indicate maggiori informazioni ed è possibile effettuare operazioni di filtro, ricerca, ordinamenti sull'elenco ed estrazione dati come illustrato nel paragrafo Elenchi di pertinenza dei ticket di questa prima parte dell'articolo.
Il secondo elenco corrisponde invece alle richieste effettuate e anche questo presenta una forma più semplificata ma resta comunque operativo.
La home page del risolutore mette quindi l'utente già in grado di operare sui ticket. Inoltre entrambe gli elenchi si possono contrarre per permettere all'agente di concentrarsi sull'elenco di maggiore interesse o necessario alla consultazione in un particolare momento.
Il grafico rappresenta il volume di ticket che il risolutore ha trattato negli ultimi 15 giorni. Nel periodo quindi viene visualizzato il numero di ticket che ha preso in carico, il numero di richieste di help desk chiuse e quanti ticket ha come pre-assegnati.
Notifiche per l'agente
 Fig. 2 - Notifiche Utente Risolutore / Agente nel software di Help Desk. Attraverso la "x" a destra dei pulsanti delle notifiche è possibile chiudere la barra che li visualizza. Attraverso la campanella in alto a destra è possibile in ogni momento riaprire la barra di notidiche dell'help desk o chiuderla.
Fig. 2 - Notifiche Utente Risolutore / Agente nel software di Help Desk. Attraverso la "x" a destra dei pulsanti delle notifiche è possibile chiudere la barra che li visualizza. Attraverso la campanella in alto a destra è possibile in ogni momento riaprire la barra di notidiche dell'help desk o chiuderla.Le notifiche sono molto utili e facilitano il lavoro del risolutore mostrando scadenze e criticità per i ticket che ha in carico e devono ancora essere evasi. In questo modo aiutano l'agente a prendere delle decisioni sulle precedenze da dare alle richieste da elaborare.
Le notifiche sono sempre presenti in ogni pagina nel softweare di Help Desk e si possono nascondere o visualizzare a piacere cliccando semplicemente sull'icona "campanella" come mostrato in Fig. 2. Ovviamente, più il software di Help Desk è confirgurato correttamente e più efficace è il sistema delle notifiche, in particolar modo se vengono definite le SLA ( Vedi articolo relativo alle SLA),a livello generale di sistema o meglio ancora a livello di categoria (Vedi articolo relativo alla gestione delle categorie).
Con la premessa che ci siano le SLA definite, l'applicativo di Help Desk notifica:
- Richieste da evadere oggi: mostra il numero di ticket che hanno scadenza in data odierna, che possono essere scadenze per la presa in carico di richieste pre-assegnate o scadenze di evasione dei ticket che il risolutore ha in carico.
- Richieste critiche: mostra il numero di richieste critiche, ossia richieste che sono scadute da almeno un giorno
- Richieste in carico: mostra il numero delle richieste ancora da evadere che sono in carico e/o preassegnate. Quando ci sono entrambe, vengono distinte indicando i numeri come una "somma" come si vede dallo screenshot della Fig. 2, dove è indicato il "4+2": la prima cifra corrisponde sempre ai ticket già in carico, mentre la seconda a quelli preassegnati che l'agente può decidere o meno di trattare (Vedi il paragrafo nella seconda parte dell'articolo relativo alle Azioni di pertinenza sul ticket).
Tutte queste informazioni favoriscono l'utente a prendere delle decisioni per capire quali ticket devono avere la precedenza, soprattutto quando il carico di lavoro è di un certo peso. C'è da aggiungere che non solo le notifiche, ma anche gli elenchi presentano una serie di informazioni utili per facilitare la descisione dell'agente a dare precedenza a particolari ticket.
Elenchi dei ticket di pertinenza dell'utente risolutore
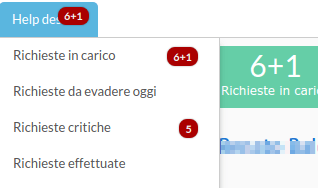 Fig. 3 - Menu degli elenchi di pertinenza dell'Utente Risolutore / Agente nel software di Help Desk che sono raggiungibili anche dalle notifiche.
Fig. 3 - Menu degli elenchi di pertinenza dell'Utente Risolutore / Agente nel software di Help Desk che sono raggiungibili anche dalle notifiche.L'agente definito nel software di Help Desk ha a disposizione una serie di elenchi per raggiungere le richieste sia per la consultazione che per effettuare operazioni su di esse. Abbiamo già visto che dalla Home Page è possibile agire direttamente sulle richieste in carico attive. Sono però disponibili ulteriori elenchi che permettono di raggruppare i ticket sotto determinati criteri, corrispondenti a quelli delle notifiche. Inoltre, ogni elenco al suo interno presenta ulteriori raggruppamenti per facilitare maggiormente la consultazione dei ticket. In riferimento alla Fig. 3 questi corrispondono a:
- Richieste in carico: questo elenco mostra tutti i ticket che sta trattando o che ha trattato l'utente risolutore. Le richieste vengono presentate già suddivise per il loro stato: "In lavorazione" (selezione di default),"Suggerite" (quelle preassegnate),"Risolte", "Rifiutate", "Tutte" (vedi Fig. 4 che presenta lo screenshot delle richieste in carico di un agente dell'Help Desk). Le richieste "Suggerite" non sono ancora in carico all'agente che ha la facoltà di assegnarsele o di rimuoversi dalle preassegnate.
- Richieste da evadere oggi: come si evince dal nome questo elenco presenta i ticket che hanno scadenza odierna, ma non solo. Da qui è possibile vedere anche le richieste in scadenza "Domani", scadute "Ieri", in scadenza nei prossimi cinque giorni e tutte quelle scadute.
- Richieste critiche: questo elenco mostra tutti i ticket ancora da evadere che sono scaduti. Anche in questo caso ci sono dei raggruppamenti delle richieste a livello temporale che sono: "Sacadute da 1 giorno" (selezione di defaul),"Scadute da 5 giorni", "Scadute da 20 giorni", "Scadute da 50 giorni", "Sacdute da 100 giorni" e infine il raggruppamento che le mostra tutte.
- Task da eseguire: questo è un elenco che non è presente nel menu mostrato in Fig. 3 ma si raggiunge da un pulsante sempre disponibile negli elenchi soprastanti indicati e gestisce i task di richieste di supporto che possono anche non essere in carico al risolutore stesso che viene comunque chiamato in causa per la risoluzione della richiesta di Help Desk. Maggiori dettagli sui task e loro utilizzo li troverete nella Parte III di questo articolo.
Funzionalità comuni a tutti gli Elenchi
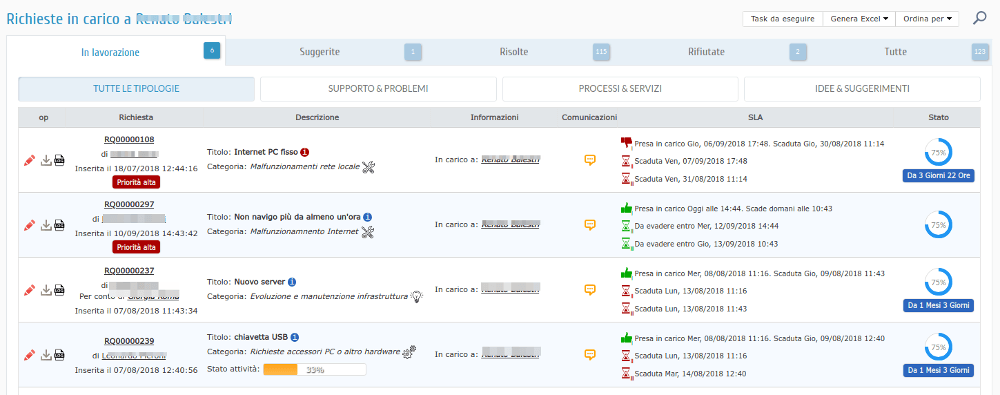 Fig. 4 - Elenco delle richieste in carico di un utente risolutore o agente nel software di Help Desk. Questo ha in comune con gli altri elenchi la maggior parte delle funzionalità differendo dagli altri per i tab di raggruppamento del primo livello.
Fig. 4 - Elenco delle richieste in carico di un utente risolutore o agente nel software di Help Desk. Questo ha in comune con gli altri elenchi la maggior parte delle funzionalità differendo dagli altri per i tab di raggruppamento del primo livello.Tutti gli elenchi indicati hanno molte parti comuni a livello di operatività. Come abbiamo visto si distinguono tra loro semplicemente perché i ticket sono raggruppati in maniera differente. Vediamo quindi quali sono le funzionalità disponibili per tutti gli elenchi dell'agente dell'Help Desk di TeraNet.
Raggruppamenti
In ogni elenco è sempre presente un filtro di navigazione di secondo livello che, tenendo conto del primo livello selezionato, suddivide i ticket per tipologia (di default mostra tutte le richieste indipendentemente dalla tipologia). Le tipologie, che sono native nel sistema di Help Desk di TeraNet, permettono di dare un diverso grado di importanza, presupponendo quindi un livello di intervento differente.
Queste si distinguno in: Supporto & Problemi, Processi & Servizi e Idee & Suggerimenti (vedi Fig. 4).
Filtri e Ricerche
Si ha sempre la possibilità di potere applicare dei filtri semplici, oppure avanzati definibili dall'utente, che vengono mostrati cliccando sull'icona della lente in alto a destra della pagina. In Fig. 5 viene mostrato un esempio della parte dei "filtri semplici" per l'elenco delle "Richieste in carico", dove ogni campo corrisponde ad un criterio di filtro: se applicato, il sistema visualizzerà tutti i ticket che corrispondono positivamente ai campi valorizzati dall'utente.
Lo strumento di filtro, decisamente potente, fa molto di più: il risolutore ha la possibilità di salvarsi i filtri, definendo un'etichetta che verrà poi mostrata nell'area di sinistra. Questo soddisfa le esigenze dell'agente quando si ritrova ad esempio a fare sistematicamente gli stessi filtri.
La possibilità di salvarsi i criteri di ricerca è ancora più efficace se l'utente usa assiduamente i filtri avanzati, in quanto essendo dinamci e definiti dal risolutore e non proposti dal sistema, al caricamento successivo dell'elenco vanno perduti se non sono stati preventivamente salvati.
C'è inoltre la possibilità di preimpostare un filtro di default, questo significa che se indicato come tale (si deve cliccare sulla stellina a fianco del filtro salvato che deve diventare colorata),al caricamento dell'elenco verrà già applicato il filtro e quindi verranno mostrati solo i ticket corrispondenti alla ricerca.
E ancora: i filtri salvati sono associati all'elenco e all'utente che li ha definiti, ma se volesse condividerne uno o più, con i colleghi, ha la possibilità di etichettarli come pubblici, rendendoli sempre visibili a tutti. Infine, l'area dei filtri salvati si può nascondere o mostrare a piacere. Maggiori approfondimenti sono comunque presenti nel manuale online dell'applicativo di Help Desk di TeraNet.
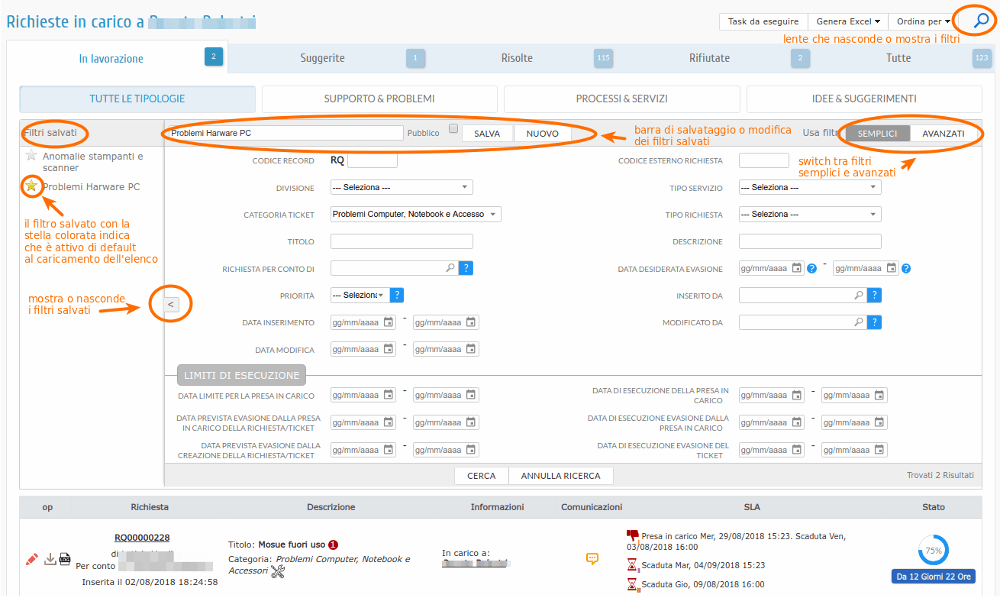 Fig. 5 - Filtri semplici e avanzati degli elenchi nell'applicazione di Help Desk di TeraNet di pertinenza dell'Utente Risolutore o Agente, con la possibilità di salvarli, di impostarli come attivi al caricamento dell'elenco e di condividerli con i colleghi
Fig. 5 - Filtri semplici e avanzati degli elenchi nell'applicazione di Help Desk di TeraNet di pertinenza dell'Utente Risolutore o Agente, con la possibilità di salvarli, di impostarli come attivi al caricamento dell'elenco e di condividerli con i colleghiAltre funzionalità sugli elenchi
Ordinamenti
A sinistra della lente relativa ai filtri dell'elenco delle richieste di Help Desk, c'è un pulsante "Ordina per" che permette di ordinare i ticket per i campi relativi alla richiesta, come ad esempio il codice univoco, il titolo, la categoria, la priorità ecc, in maniera crescente o decrescente come indicato in Fig. 6.
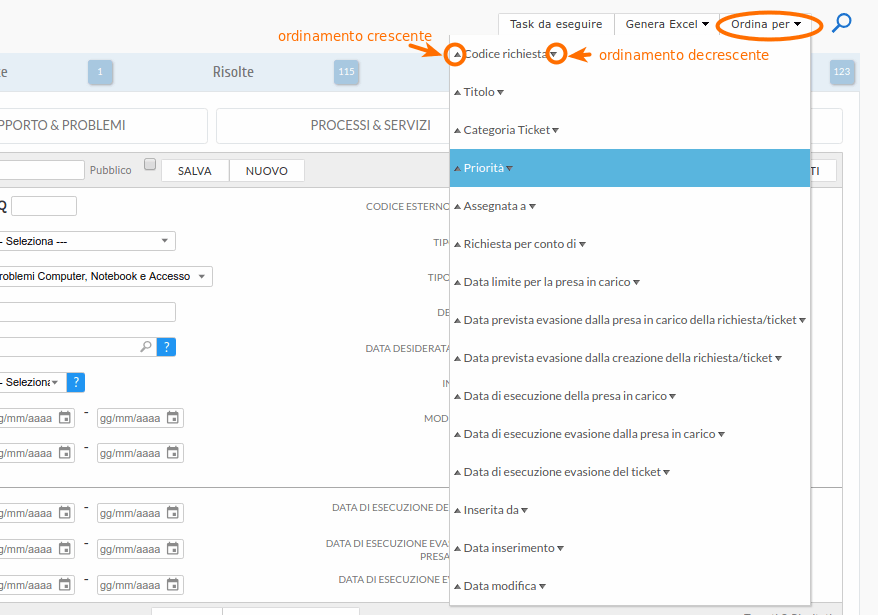 Fig. 6 - Funzionalità di ordinamento relativo ai campi delle richieste nell'applicativo di Help Desk di TeraNet.
Fig. 6 - Funzionalità di ordinamento relativo ai campi delle richieste nell'applicativo di Help Desk di TeraNet.Estrazione Dati
A sinistra del pulsante di ordinamento c'è la possibilità di esportare i ticket visualizzati in formato excel. Nel caso in cui venga applicato un filtro, sarà possibile decidere se esportare l’intero elenco o solo le richieste di Help Desk filtrate come indicato in Fig. 7.
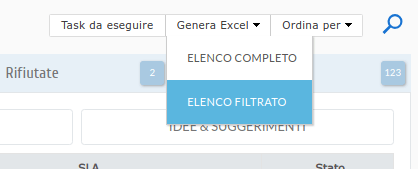 Fig. 7 - Funzionalità di esportazione su excel delle richieste nel sistema di Help Desk di TeraNet, tutte o solo quelle risultanti da un filtro applicato.
Fig. 7 - Funzionalità di esportazione su excel delle richieste nel sistema di Help Desk di TeraNet, tutte o solo quelle risultanti da un filtro applicato.Accesso ai Task
A sinistra del pulsante di estrazione dati in excel c'è il pulsante dei "Task da eseguire" che porta ad un apposito elenco che mostra in maniera centralizzata e chiara i task di competenza dell'agente. Ma cosa sono i task? Un punto di forza dell'applicativo di Help Desk di TeraNet è quello di offrire la possibilità di associare ad un ticket una serie di task che possono essere assegnati anche a persone che non siano necessariamente il risolutore che ha in carico la richiesta. Nella terza parte di questo articolo, Checklist e gestione in task di un ticket, verranno spiegati in dettaglio.
I ticket presentati nell'elenco
Passiamo ora a vedere le caratteristiche dell'elenco vero e proprio delle richieste di Help Desk. Facciamo sempre riferimento alla Fig. 4 che rappresenta lo screenshot delle richieste in carico nell'applicazione di Help Desk, ma come già detto, va bene anche per gli altri elenchi.
A partire da sinistra, la prima colonna mostra tre pulsanti rappresentati da un'immagine che rispettivamente hanno il seguente significato:
- il pulsante con la matita rossa permette di aprire/visualizzare il ticket che, di default per l'agente, si apre in popup sopra all'elenco;
- il pulsante a destra della matita permette di visualizzare o caricare allegati / immagini (il caricamento è possibile solo se il ticket è ancora aperto) della singola richiesta;
- l'ultima immagine permette di aprire in popup l'elenco del flusso approvativo e del percorso del ticket dal momento della creazione.
La colonna corrispondente alla voce "Richiesta" presenta le seguenti informazioni:
- Codice della richiesta: cliccandoci sopra si ha lo stesso effetto del pulsante di modifica rappresentato dalla matita, ossia si apre la richiesta in una popup sopra all'elenco di Help Desk
- Il nome della persona che ha fisicamente creato la richiesta: cliccandoci sopra verrà visualizzata la scheda della persona, in particolare verranno mostrate le informazioni relative al contatto.
- Viene eventualmente mostrato anche il nome della persona indicata come destinarario finale della richiesta, qualora il creatore e l'utente finale siano diversi. Anche in questo caso, cliccando sopra al nome verranno mostrate le informazioni della persona
- Il giorno e l'ora in cui è stata creata la richiesta
- L'eventuale priorità se è stata indicata nel ticket
La colonna corrispondente alla voce "Descrizione" presenta le seguenti informazioni:
- Il titolo del ticket. A fianco è presente un'icona blu di informazioni dove passando sopra con il mouse verranno mostrati i testi della descrizione e motivazione del ticket compilati dall'utente. Se l'icona è rossa, nel tooltip viene mostrata anche la nota riservata all'agente che non sarà mai visibile all'utente finale a meno che non abbia un ruolo che glielo permette, a partire dall'utente risolutore.
- La categoria della richiesta. A fianco di questa c'è un'icona rappresentativa della tipologia del ticket ("Supporto & Problemi", "Processi & Servizi" e "Idee & Suggerimenti"),e passandoci sopra viene mostrato un tooltip che ne indica la categorizzazione completa ossia: la divisione, il servizio che include la categorie e nuovamente la tipologia.
- Se la richiesta ha dei task assegnati viene mostrata la barra di avanzamento con indicata la percentuale di completamento; passandoci sopra con il mouse vengono indicati il numero dei task eseguiti, da eseguire ed il totale.
La colonna successiva, "Informazioni", mostra il nome dell'utente che ha in carico / evaso il ticket, o nel caso delle richieste preassegnate mostra uno o più nomi di agenti che dovrebbero prendersi in carico il ticket. Anche in questo caso cliccando sul nome viene aperta in popup una scheda dell'agente mostrando principalmente i contatti.
Proseguendo verso destra si trova la colonna delle "Comunicazioni", rappresentata da un'icona a fumetto con tre puntini che risulta colorata se ha almeno un messaggio associato al ticket, grigia altrimenti. Cliccando sull'immagine verrà mostrata una popup con indicato tutto il thread dei messaggi e un'area di testo dove potere scrivere ed inviare un nuovo messaggio. Maggiori approfondimenti saranno trattati nella seconda parte di questo articolo.
La penultima colonna riporta le informazioni relative alle "SLA", se queste sono attive. Per ogni SLA attiva, (sono fino a tre: tempo massimo di presa in carico, tempo massimo di evasione da presa in carico, tempo massimo di evasione dalla creazione del ticket),viene indicata l'eventuale data in cui il ticket è passato allo stato controllato dalla SLA, e la data teorica di scadenza massima della SLA. Il tutto è accompagnato da un'icona colorata che mostra il successo o meno del rispetto del vincolo temporale. Passando sopra all'icona viene mostrato un tooltip esaustivo riportante i dettagli della SLA (vedi l'articolo relativo alle SLA per approfondire maggiori dettagli).
Se non ci sono le SLA definite o se il ticket è ancora aperto (per l'utente base) viene indicato da quanto tempo è stata creata la richiesta in termini di giorni, ore e minuti lavorativi; se invece il ticket è in stato finale viene indicato il tempo trascorso dall'apertura alla chiusura del ticket in termini di giorni, ore e minuti lavorativi.
L'ultima colonna rappresenta lo "Stato" di avanzamento della richiesta alla sua evasione dove passando sopra all'immagine con la percentuale viene mostrato un tooltip che ne indica ulteriori dettagli. Sotto viene visualizzata l'informazione che indica da quanto tempo la richiesta è ferma nello stato attuale.
Dopo questa descrizione si evince che il risolutore ha a disposizione parecchi parametri per potere valutare le richieste e organizzarsi nel considerale per procedere con l'evasione delle stesse.
Saranno disponibili a breve le altre due parti dell'articolo per proseguire con l'approfondimento delle funzionalità che offre il software di Help Desk di TeraNet per l'utente risolutore o agente.
LEGGI LA SECONDA PARTE DELL'ARTICOLO: azioni su ticket e messaggistica
LEGGI LA TERZA PARTE DELL'ARTICOLO: checklist e gestione in task di un ticket
Guarda il video tutorial relativo alle funzionalità dell'Utente Risolutore o Agente del nostro software di Help Desk.