Riprendiamo le funzionalità disponibili per l'utente risolutore o agente del software Help Desk di TeraNet in parte già descritte nell'articolo precedente Parte I: Home Page, Notifiche ed Elenchi Operativi. In questo articolo descriviamo tutte le operazioni che il risolutore può effettuare sul ticket ad eccezzione dell'organizzazione della richiesta in task che sarà argomentato nella Parte III. Questa seconda parte quindi tratterà i seguenti argomenti:
Caratteristiche comuni di un ticket
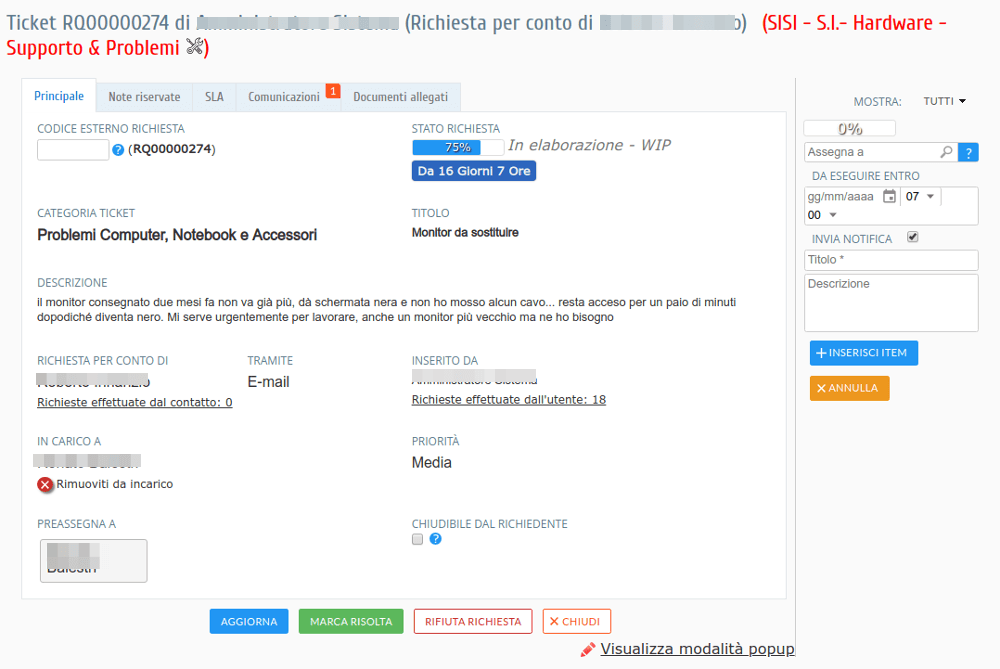 Fig. 1 - Esempio di un ticket in modalità fullscreen visto da un utente risolutore o agente nel software di Help Desk che ce l'ha in carico
Fig. 1 - Esempio di un ticket in modalità fullscreen visto da un utente risolutore o agente nel software di Help Desk che ce l'ha in caricoOgni singolo ticket viene presentato come una scheda con informazioni esaustive e complete raggruppate per importanza, argomenti e chiarezza di visualizzazione per agevolare la sua consultazione. A seconda dello stato in cui si trova la richiesta di help desk, la scheda può essere presentata in "sola lettura" (vedi Fig. 2),oppure in modalità "modificabile" (Fig. 3) per i campi consentiti.
Come visto nella prima parte un ticket, di default, viene aperto in una popup sopra l'elenco dal quale viene selezionato; è comunque sempre visibile un link che peremtte di aprire il ticket a tutto schermo. In questo caso le informazioni saranno distribuite ancora più uniformemente e l'operatività sulla richiesta di help desk resta la stessa. Ovviamente, da questa visualizzazione si potrà sempre passare a modalità popup (vedi Fig. 1 per la modalità a tutto schermo).
Per entrambe le visualizzazioni in alto viene sempre indicato il codice della richiesta, la persona che l'ha creata, ed eventualmente il destinatario finale se specificato, ed infine la tipologia di intervento del ticket di help desk. Inoltre, in fondo alla scheda vengono riportate le date di inserimento e ultima modifica e gli utenti effettivi legati a queste operazioni.
Nel tab "Principale" del ticket si evidenzia che a fianco dei campi "Inserito da", ed anche "Richiesta per conto di" se presente, è mostrato un link che indica il numero di richieste effettuate dall'utente. Se si passa sopra con il mouse viene dettagliato in un tooltip quanti di questi ticket sono ancora aperti (vedi Fig. 2 le parti evidenziate). Se l'agente vuole approfondire le richieste di help desk fatte dal richiedente, questo link gli permette di accedere ai ticket da lui inseriti.
Sempre in questo tab viene mostrato lo stato della richiesta e l'avanzamento in percentuale per la sua evasione (vedi Fig. 2 le parti evidenziate). A seconda dello stato saranno presenti più o meno tab che raggruppano le informazioni della richiesta.
Azioni di pertinenza sul ticket
Le richieste di help desk inserite a sistema possono essere mandate in carico agli agenti in tre modi.
- Automaticamente dal sistema se la categoria a cui è associato il ticket prevede un’assegnazione automatica ad un utente (vedi articolo relativo alla gestione delle categorie nel software Help Desk di TeraNet).
- Se la categoria della richiesta di help desk ha definiti utenti preassegnati (vedi articolo relativo alla gestione delle categorie dell'Help Dask di TeraNet),questi possono accettare o meno la segnalazione.
- I ticket possono essere assegnati da utenti con ruolo Gestore delle richieste o Amministratore HDSK (caso possibilmente meno desiderabile: se le categorie sono definite correttamente con insiemi ben definiti di utenti, l'assegnazione/preassegnazione NON automatica sarebbe plausibile per gestire solamente le eccezzioni, sgravando il compito al responsabile degli agenti di doversi "smarcare" tutte le richieste quotidianamente fatte).
Quindi, se l'utente ha ruolo di risolutore, può già ritrovarsi delle richieste in carico, oppure può avere dei ticket preassegnati che può decidere se trattarli o meno.
Nei prossimi paragrafi illustreremo che tipo di operazioni l'utente può fare sui ticket nel software di Help Desk di TeraNet in queste due casistiche:
Presa in carico di un ticket
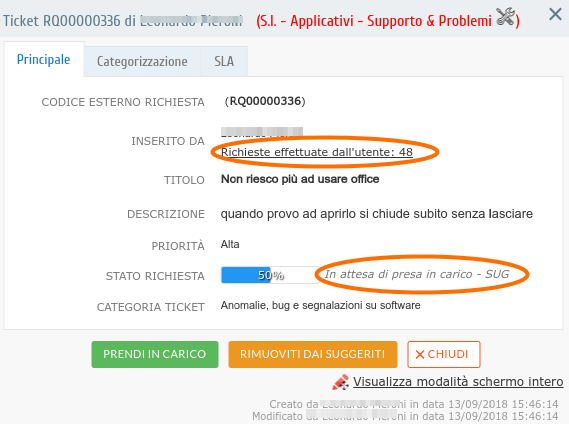 Fig. 2 - Ticket nello stato "In attesa di presa in carico" visto dall'utente risolutore o agente nel software di help desk di TeraNet. Sono evidenziati il link del numero richieste che ha già fatto il richiedente e dello stato del ticket
Fig. 2 - Ticket nello stato "In attesa di presa in carico" visto dall'utente risolutore o agente nel software di help desk di TeraNet. Sono evidenziati il link del numero richieste che ha già fatto il richiedente e dello stato del ticket
Abbiamo già illustrato nella Prima Parte dell'articolo come il risolutore accede ai ticket preassegnati.
Quando l'agente apre la scheda richiesta di help desk in stato "preassegnata" può accettare il suggerimento cliccando sul pulsante “Prendi in carico” (vedi Fig. 2). Dopo questa operazione, il ticket sparirà dell'elenco dei suggeriti e comparirà in quelli con stato "In lavorazione".
Non esiste il concetto di rifiuto di una richiesta “suggerita”; semplicemente l’agente può ignorarla non facendo nessuna operazione, oppure può rimuoversi dai suggeriti per non vederla più nei propri elenchi cliccando sull'omonimo pulsante (vedi Fig. 2).
Nel caso di richiesta suggerita a più utenti, questa andrà in carico esclusivamente al primo utente che l’accetterà. Una volta preso in carico il ticket, il sistema invierà una mail agli opportuni attori.
Si ricorda che una richiesta può essere eventualmente gestita contemporaneamente da più di un utente risolutore grazie all'utilizzo dei task. Si rimanda alla terza parte dell'articolo per approfondire questo argomento.
Azioni sulle richieste "In carico"
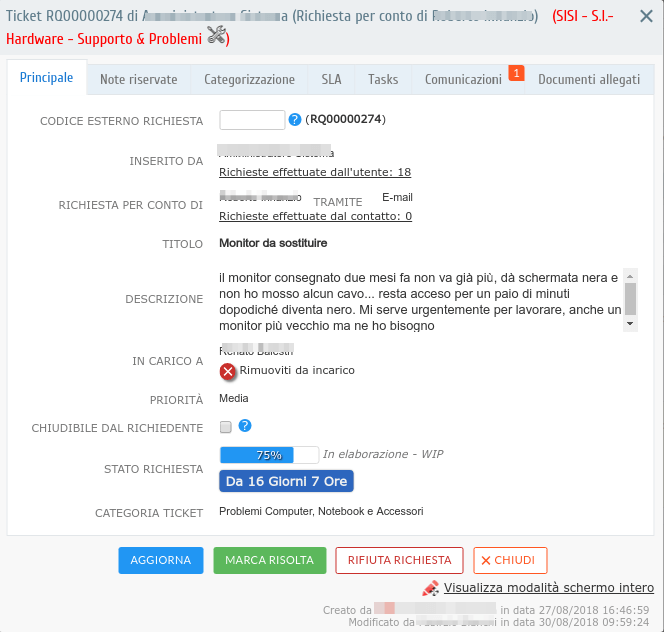 Fig. 3 - Ticket in popup nello stato "In elaborazione" visto dall'utente risolutore o agente nel software di help desk di TeraNet che ce l'ha in carico.
Fig. 3 - Ticket in popup nello stato "In elaborazione" visto dall'utente risolutore o agente nel software di help desk di TeraNet che ce l'ha in carico.L'agente ha la possibilità di fare diverse operazioni su un ticket "In lavorazione". Le informazioni sono raggruppate per agevolarne la consultazione e l'intervento di supporto richiesto. I dati compilati dal richiedente sono in modalità di sola lettura, mentre il risolutore ha la facoltà di agire su altri campi di sua competenza che descriviamo velocemente (vedi Fig. 3).
- Nel tab con etichetta "Principale" l'utente può compilare un codice richiesta esterno, usato solitamente come collegamento ad un applicativo esterno, oppure può essere indicato un codice protocollo ad uso interno.
- Può dare la possibilità al richiedente di chiudere in autonomia la richiesta di help desk. Questo può verificarsi in casistiche in cui l'utente finale deve validare l'intervento richiesto.
- In un tab apposito, "Note Riservate", può scriversi delle note che non saranno mai visibili al destinatario.
- Se sono attive le SLA può guardarle in ogni dettaglio (vedi articolo relativo alle SLA per approfondimenti).
- Può programmare dei task al fine dell'evasione del ticket con il vantaggio di poterli assegnare anche a colleghi (vedi articolo realtivo ai task nella terza parte delle funzionalità dell'utente risolutore o agente nell'applicazione di Help Desk).
- Può scambiarsi con l'utente destinatario dei messaggi avendo quindi una linea diretta con il richiedente di cui le informazioni restano centralizzate nel ticket. Questo argomento sarà approfondito nel prossimo paragrafo.
- Può visionare e/o allegare files come documenti o immagini i quali saranno visibili anche dall'utente finale.
Vediamo ora il dettaglio relativo alle operazioni vere e proprie che può effettuare l'utente risolutore sulla ticket di Help Desk, prendendo sempre come esempio la scheda mostrata in Fig. 3
- AGGIORNA: applica le modifiche apportate alla richiesta, ad esempio nel caso in cui l’utente abbia l’esigenza di appuntarsi una nota riservata. Questa azione non fa cambiare lo stato del ticket.
- MARCA RISOLTA: se una richiesta è da chiudere positivamente, la si deve marcare come risolta cliccando questo bottone. Alla pressione del pulsante l'agente dovrà inserire una nota obbligatoria indicando possibilmente la risoluzione della problematica. Il sistema invierà una notifica a tutti gli utenti coinvolti nel ticket.
Se è attiva una SLA, l’azione “Marca risolta”, oltre a chiudere il ticket, effettuerà i calcoli e registrerà se la richiesta ha rispettato o meno i limiti imposti.
Al termine di questa procedura il ticket di help desk passerà allo stato "Richiesta conclusa" e non sarà più modificabile.
In alternativa, è possibile demandare all'utente finale l'evasione del ticket marcando il flag “CHIUDIBILE” e poi cliccando su pulsante "AGGIORNA". - RIFIUTA RICHIESTA: Se un ticket non può essere risolto, oppure non è plausibile la richiesta di supporto fatta, il risolutore lo può rifiutare. Alla pressione del pulsante l'agente dovrà compilare una nota obbligatoria possibilmente dando una spiegazione del rifiuto. Il sistema invierà una notifica a tutti gli utenti coinvolti nel ticket. Se è configurata una SLA, a questo livello verranno fatti i relativi calcoli e registrati il rispetto o meno dei limiti imposti. Al termine di questa procedura il ticket di help desk passerà allo stato "Richiesta Rifiutata" e non sarà più modificabile.
- CHIUDI: la pressione di questo pulsante chiude semplicemente la scheda aperta, senza apportare alcuna modifica o cambio stato
- Rimozione dall'incarico del ticket: nel tab principale, a fianco del nome dell'utente che ha in carico il ticket di help desk, è presente un pulsante rosso con una "X" bianca al centro accompagnato dall'etichetta "Rimuoviti da incarico". Cliccando su questo pulsante, l'agente dovrà obbligatoriamente indicare una nota specificando possibilmente il motivo dell'impossibilità di gestire il ticket. In questo caso la richiesta ritornerà nello stato “DA ASSEGNARE” e se la categoria ha degli utenti preassegnati, ovviamente andrà suggerita automaticamente a questi agenti. Altrimenti, sarà il Gestore delle richieste a riassegnarla od a suggerirla a qualcun altro.
Comunicazioni relative ad un ticket
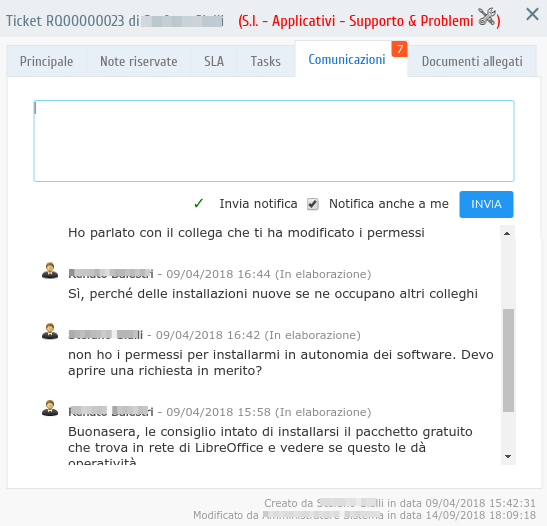 Fig. 4 - Comunicazioni relative al ticket di help desk tra l'utente risolutore e il richiedente.
Fig. 4 - Comunicazioni relative al ticket di help desk tra l'utente risolutore e il richiedente.Quando una richiesta di help desk è in stato "In lavorazione", viene offerto un canale di comunicazione diretto tra il risolutore ed il richiedente per potere velocizzare i tempi di risoluzione soprattutto se è necessaria un'interazione con l'utente finale, come ad esempio il risolutore potrebbe volere maggiori dettagli della richiesta di supporto per potere effettuare l'itervento o altre informazioni inerenti al ticket.
Facendo riferimento alla Fig. 4, nel ticket aperto è possibile andare nel tab "Comunicazioni", che già mostra il numero di messaggi che contiene, dove sarà disponibile un'area di testo. Alla scrittura del messaggio basta premere sul pulsante "Invia": questa operazione, salva il messaggio che verrà automaticamente visualizzato nella lista sottostante, indicandone l'autore, la data, lo stato del ticket nel momento del messaggio ed il testo di quanto scritto. Il sistema di Help Desk invierà una mail di notifica con il testo del messaggio all'opportuno destinatario e l'utente che l'ha scritto potrà decidere se ricevere o meno la copia della mail marcando il flag "Notifica anche a me".
Le stesse identiche operazioni le può fare anche l'utente di base (vedi articolo relativo alle funzionalità dell'utente base).
L'autore del blog ha partecipato alla progettazione e realizazione dei seguenti applicativi:
Articolo dalla categoria
Altre categorie
Articoli collegati
Condividi su
Vuoi scroprire tutte le funzionalità della nostra soluzione?
Richiedi ora una demo live con un nostro esperto oppure prova T-HelpDesk accedendo all'ambiente demo!
Contatta il team di T-HelpDesk
Vuoi avere altre informazioni sul nostro software di gestione Help Desk. Service Desk e IT Ticketing? Vuoi avere informazioni su altri mouduli software di TeraNet? Vuoi suggerirci qualche nuova funzionalità? Non esitare a contattarci tramite la seguente form, il nostro team è pronto a rispondere a tutte le tue domande!